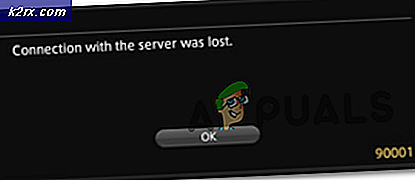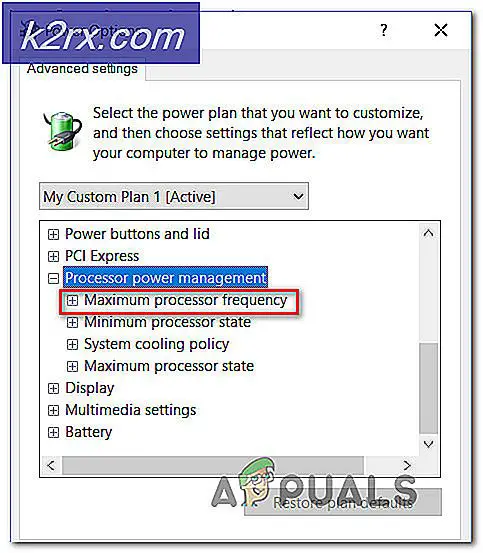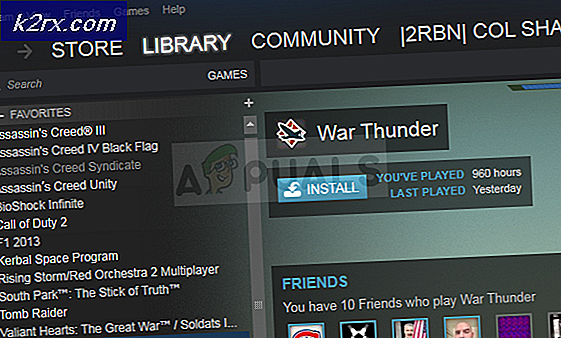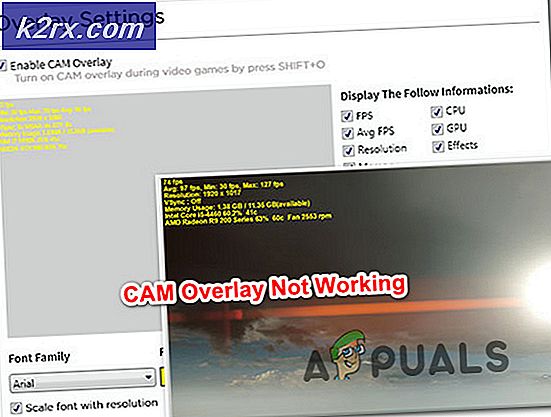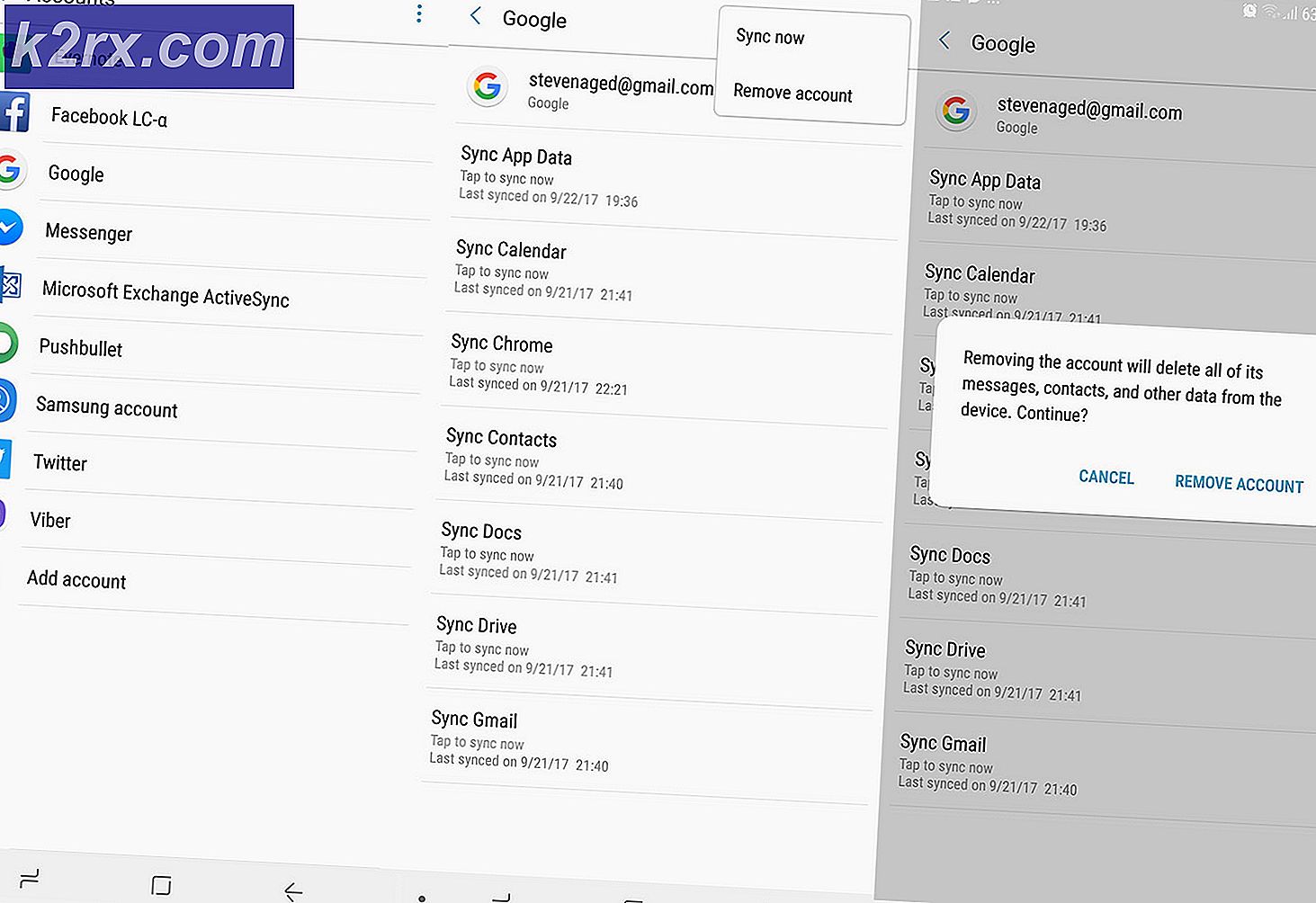Fix: Creative SB Audigy 2 ZS Driver Problem: Inget ljud efter Windows 1903-uppdatering
Du kanske inte hör ljud från SB Audigy-högtalarna om ljuddrivrutinen inte är korrekt konfigurerad. Dessutom kan fel konfiguration av SPDIF också orsaka felet till hands.
Problemet uppstår när en användare utför en Windows-uppdatering men hans SB Audigy-ljudkort slutar fungera.
Innan du fortsätter med lösningarna, se till att dina systemdrivrutiner och Windows 10-versionen uppdateras till den senaste versionen. Kontrollera även om du ansluter högtalarna direkt till ljudkortet (inte via en förlängningskabel eller multimediahubb) löser problemet. Se också till att alla kryssrutor på fliken Detektering av hörlurar är aktiverade (Högtalaregenskaper >> Sound Blaster-fliken >> Inställningar >> Ljudkontrollpanel).
Lösning 1: Använd en annan drivrutin
Creative Labs har avslutat stödet för Audigy 2 ZS-ljudkortet och nya drivrutiner har inte utvecklats för det. I det här fallet kan det lösa problemet att använda en äldre drivrutin från Creative Labs eller en annan drivrutin från en annan källa.
Varning: Fortsätt med yttersta försiktighet och på egen risk, eftersom en äldre drivrutin eller en icke-officiell drivrutin / applikation kan utsätta ditt system och dina data för många säkerhetshot.
- Öppna en webbläsare och navigera till förarsidan för Sound Blaster Audigy Rx (vanligtvis SBA5_PCDRV_L11_3_01_0056B).
- Se sedan till att du ser rätt drivrutiner för ditt relevanta operativsystem längst ner på sidan.
- Bläddra nu upp och ladda ner det senaste av drivrutinerna på sidan.
- Högerklicka sedan på den nedladdade filen och extrahera filer till en mapp.
- Öppna nu den extraherade mappen och navigera till följande sökväg:
Ljud \ DriversWin10 \ wdm
- Högerklicka sedan på wdma_emu.inf och välj i menyn som visas Installera.
- Efter installation av drivrutinen, starta om ditt system och kontrollera om drivrutinsproblemet är löst.
- Om inte, ladda ner Audigy_SupportPack_6_2.
- Starta sedan den nedladdade filen med administratör behörighet och följ anvisningarna på skärmen för att installera programmet, men se till att avmarkera installationen av alla ljuddrivrutiner (använd det anpassade installationsalternativet för att bara installera konsolen, högtalarna, kontrollpanelen etc.).
- Starta om ditt system och kontrollera om ljudkortproblemet är löst.
Om problemet fortfarande inte är löst kan du behöva ta bort ljuddrivrutinerna från Enhetshanteraren och sedan installera om dem.
- Tryck samtidigt på Windows + X-tangenterna och välj i snabbåtkomstmenyn Enhetshanteraren.
- Expandera sedan Ljudingångar och -utgångar och högerklicka på Audigy enhet.
- Klicka nu på Avinstallera enhet och bekräfta sedan för att avinstallera enheten efter kryssmarkering av Ta bort Drivrutinsprogramvara för denna enhet.
- Upprepa samma för att ta bort alla ljudenheter under “Ljud-, video- och spelkontroller”Och”Ljudingångar och -utgångar”.
- Starta om systemet nu och vid omstart högerklickar du på Windows-knappen för att välja File Explorer.
- Navigera nu till följande sökväg (du kan kopiera och klistra in i adressfältet):
\ Windows \ system32 \ Drivrutiner
- Radera nu ha10kx2k.sys fil. Om du inte kan ta bort filen, försök sedan ta bort filen i felsäkert läge.
- Öppna sedan Enhetshanteraren (steg 8) och högerklicka på Audigy-enhet (du kan behöva utöka "Okända enheter", "Ljudingångar och -utgångar" och "Ljud-, video- och spelkontroller").
- Välj sedan Uppdatera drivrutinen och välj Bläddra bland den här datorn efter drivrutiner.
- Klicka nu på knappen Bläddra och navigera till den extraherade mappen i steg 4.
- Öppna sedan följande sökväg i den extraherade mappen:
Ljud \ DriversWin10 \ wdm
- Välj nu wdma_emu.inf och klicka på OK-knappen.
- Klicka sedan på Nästa för att slutföra drivrutinsinstallationen och starta om din dator. Kontrollera om drivrutinsproblemet är löst vid omstart.
- Om det inte gjorde trick för dig, kan du upprepa ovanstående process med en inofficiell Daniel- eller PAX-drivrutin.
Lösning 2: Återställ till en äldre version av Windows 10
Då det officiella stödet från drivrutiner har upphört kanske ljudkortet inte fungerar med den nyare versionen av Windows. I det här fallet kan nedgradering till en äldre version av Windows lösa problemet.
- Tryck på Windows-tangenten och öppna Inställningar.
- Öppna sedan Uppdatering och säkerhet och välj Återhämtning (i fönstrets vänstra fönster).
- Klicka nu på Gå tillbaka till den tidigare versionen av Windows 10 Komma igång knapp.
- Följ sedan anvisningarna för att återgå till en äldre version av Windows 10.
- Efter att ha återgått till den äldre versionen av Windows 10, kontrollera om ljudkortproblemet är löst.
Om ljudkortet fungerar bra i den äldre versionen av Windows 10, använd sedan lösning 1 för att installera om ljudkortdrivrutinen och uppdatera sedan Windows för att kontrollera om problemet är löst.
Lösning 3: Ändra SPDIF-inställningarna
Du kanske misslyckas med att använda Audigy-ljudkortet om SPDIF-inställningarna för ditt system inte är korrekt konfigurerade. I det här fallet kan redigering av relevanta SPDIF-inställningar lösa problemet.
- Högerklicka på högtalarikonen (vanligtvis till höger om systemets klocka) och välj Öppna ljud.
- Navigera sedan till fliken Uppspelning och se till att ingen SPDIF-relaterad enhet är inaktiverad eller avstängd.
- När du har aktiverat / avaktiverat SPDIF-relaterade enheter startar du om ditt system och kontrollerar om ljudkortproblemet är löst.
Om det inte löste problemet åt dig kan du använda den äldre versionen av drivrutinen för att lösa problemet.
- Ladda sedan ner den gamla drivrutinen från Creative Labs webbplats som diskuteras i lösning 1.
- Högerklicka sedan på den nedladdade filen och välj Kör som administratör.
- Kontrollera sedan om installationen lyckats installera och lösa problemet.
- Om installationen inte installerar eller löser problemet högerklickar du på Windows-knappen och väljer Kör.
- Navigera sedan till Temp mapp.
- Öppna nu en mapp med CRF i början av namnet (t.ex. CRF003) och högerklicka på Setup.exe.
- Sedan Välj Kör som administratör och följ sedan anvisningarna på din skärm för att slutföra installationen (men se till att markera alternativet "Skriv över befintliga delade kreativa ljudfiler”).
- Starta om din dator och se till att högtalarna är anslutna till uttaget efter omstart.
- Högerklicka sedan på högtalarikonen och välj Ljudinställningar.
- Nu klar SPDIF (Creative SB Audigy) som standardenhet och kontrollera om problemet är löst. Om så är fallet, men ljudkvaliteten inte är bra, redigerar du alternativen för ljudmixer för att växla mellan olika applikationer och enheter för att justera ljudegenskaperna.