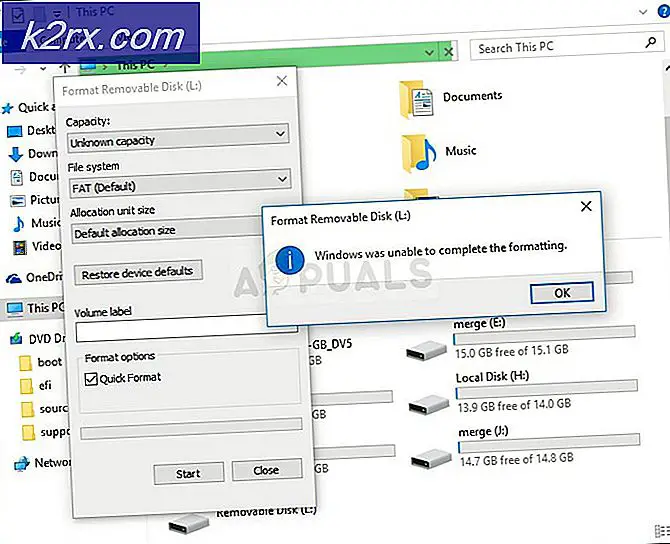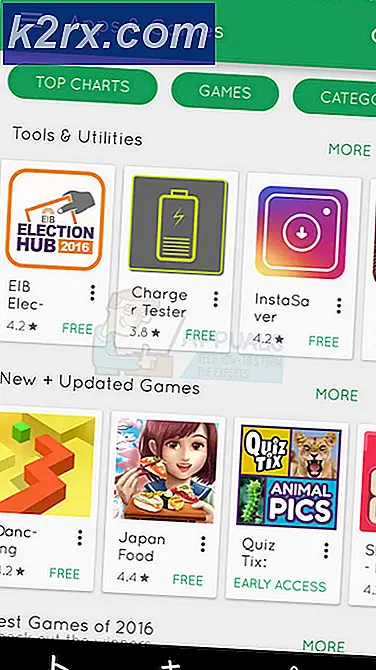Så här gör du Windows Media Player Default
Så länge som Windows-användare kan komma ihåg, har Windows Media Player alltid varit standardavspelningsprogram för ljud- och videofiler. Tyvärr har detta ändrats när Windows 8 kom och detsamma gäller för varje iteration av Windows operativsystemet som utvecklades och distribueras efter Windows 8. Microsoft har satt moderna eller universella applikationer som standard för uppspelning på Windows 8, 8.1 och 10 - Windows 8 och 8.1 har Music-appen som standarduppspelningsapp för ljudfiler, och Windows 10 har den nya programmet Groove Music app som standard.
Music and Groove Music-appar är ganska anständiga när det gäller funktioner och ljudavspelning, men de flesta Windows-användare föredrar fortfarande att ha Windows Media Player hantera all sin ljudfil som spelar - för nostalgi, om inget annat. Microsoft har inte gjort några större förändringar eller förbättringar av Windows Media Player, men uppspelningsprogrammet är fortfarande ett av de bästa och mest använda mediaavspelningsprogrammen för Windows. Windows Media Player är också mycket snabbare jämfört med Windows 10s Groove Music-app, vilket är ganska klumpigt och instabilt för de flesta Windows 10-användare.
Tack och lov är det helt möjligt för dig att ersätta vad som helst som standardprogram för musikuppspelning på vilken version av Windows operativsystem som helst med Windows Media Player. Dessutom är det inte heller en uber komplicerad prestation. Om du vill ställa in Windows Media Player som standard på en Windows-dator kan du göra så här:
På Windows 8 / 8.1
Metod 1: Ställ in Windows Media Player som standard med verktyget Standardprogram
- Växla till startskärmen.
- Initiera en sökning efter standardprogram .
- Klicka på sökresultatet med titeln Standardprogram .
- Klicka på Ange dina standardprogram i den högra rutan i fönstret.
- Vänta på listan över program som är installerade på din dator för att bli befolkade.
- I vänstra rutan, leta reda på listan för Windows Media Player under Program och klicka på den för att välja den.
- I den högra rutan klickar du på Set this program som standard för att ställa in Windows Media Player som standardavspelningsprogram för varje enskild filtyp som den stöder, eller klicka på Välj standardinställningar för det här programmet, kryssrutorna bredvid varje enskild av de filtyper du vill att Windows Media Player ska vara standard för och klicka på Spara .
Metod 2: Ställ in Windows Media Player som standard för enskilda filtyper
PRO TIPS: Om problemet är med din dator eller en bärbar dator, bör du försöka använda Reimage Plus-programvaran som kan skanna förvaret och ersätta korrupta och saknade filer. Detta fungerar i de flesta fall där problemet uppstått på grund av systemkorruption. Du kan ladda ner Reimage Plus genom att klicka härAlternativt kan du också ställa in Windows Media Player som standard för en viss filtyp åt gången. Det här är särskilt användbart om du bara vill att Windows Media Player ska vara standardavspelningsprogram för en eller några filtyper - du kan helt enkelt ställa in den som standard för de valda filtyperna en efter en. Om du vill ställa in Windows Media Player som standarduppspelningsapp för en enskild filtyp åt gången måste du:
- Högerklicka på en fil som är av den filtyp du vill associera med Windows Media Player .
- Haka över Öppna med .
- Klicka på Välj standardprogram .
- Se till att alternativet Använd denna app för alla (filtillägg) är aktiverat och klicka på Windows Media Player för att välja det som standardavspelningsprogram för dessa specifika filtyper.
På Windows 10
Konfigurera Windows Media Player som standardavspelningsprogram fungerar lite annorlunda på Windows 10 än vad som görs på Windows 8 och 8.1, eftersom hela shebang görs via Windows 10: s inställningsverktyg . För att ställa in Windows Media Player som standard på en Windows 10-dator, här är vad du behöver göra:
- Öppna Start-menyn .
- Klicka på Inställningar .
- När du är i inställningsverktyget klickar du på System .
- Klicka på Standardapps i den vänstra rutan i fönstret.
- I den högra rutan i fönstret rullar du ner till avsnittet Musikspelare . Du kommer se en post för din aktuella standardavspelningsprogram för musik i avsnittet Musikspelare . I de flesta fall kommer detta att vara Groove Music . För att ersätta din nuvarande standardmusikspelare med Windows Media Player, klicka på posten för din nuvarande standardmusikspelare. Om Groove Music för närvarande är ditt standardavspelningsprogram för ljudfiler, klicka på Groove Music .
- Klicka på listan för Windows Media Player i dialogrutan Välj en app som öppnas. Så snart du gör det, kommer Windows Media Player att ställas in som standard musikavspelningsprogram för din Windows 10-dator. Du kan nu stänga inställningsverktyget och gå tillbaka till din dator, nu med Windows Media Player som standard musikspelare.
PRO TIPS: Om problemet är med din dator eller en bärbar dator, bör du försöka använda Reimage Plus-programvaran som kan skanna förvaret och ersätta korrupta och saknade filer. Detta fungerar i de flesta fall där problemet uppstått på grund av systemkorruption. Du kan ladda ner Reimage Plus genom att klicka här