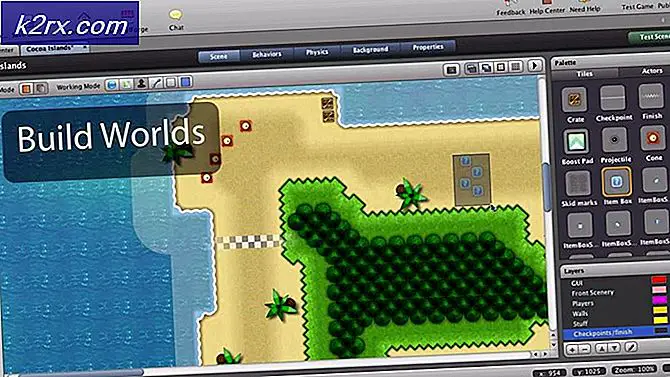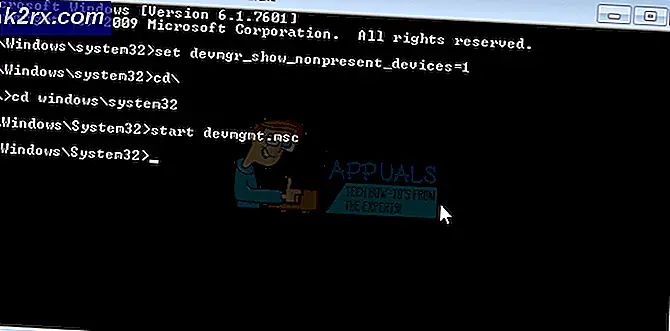Fix: Windows 10 Store Felkod 0x803F8001
Felkod 0x803F8001 när du försöker uppdatera en app via Windows Store är något som många användare får när de uppdaterar till en ny byggnad. Anledningen är att Microsoft fortfarande inte helt har strykat ut Windows Update-processen, och det finns massor av krångor och fel som kan uppstå, till exempel den här.
Vad händer i den här situationen är att du har en Windows Store-app som du inte kan uppdatera, och det ger dig ett fel på 0x803F8001. Uppdateringen misslyckas, och du kommer att förbli frustrerad eftersom det här är något som ska göras mycket enkelt, och du borde inte ha dessa problem. Men tills Microsoft kommer ut med en åtgärd för uppgraderingsprocessen, kommer du att ha problemen.
Lyckligtvis har en hel del användare kommit upp med olika lösningar som bekämpar detta problem och löser det, eller åtminstone ger en lösning som låter dig installera appen eller apparna du behöver. Ta en titt på metoderna nedan, och om den första inte fungerar för dig, gå vidare till nästa, etc. - en av dem kommer definitivt att lösa det här problemet för dig.
Metod 1: Försök uppdatera eller ladda ner igen
Problemet kan inte vara mer än en tillfällig glitch med Windows Store. Du kan försöka trycka på X i den högra änden av programmet du försöker ladda ner eller uppdatera, och försök att uppdatera det igen. Detta har löst problemet för mer än en användare.
Metod 2: Registrera om butiken
Felet kan också bero på en felkommunikation med servrarna och omregistrering av Store kan lösa problemet om så är fallet. Se till att du inte skriver ett typsnitt när du anger kommandot nedan, eftersom du kan göra fler problem än du löser.
- Tryck på Windows- tangenten på ditt tangentbord och skriv in cmd
- Högerklicka på kommandotolken och välj Kör som administratör. ELLER
- Tryck samtidigt på Windows och X på tangentbordet.
- Från menyn som öppnas väljer du Kommandotolk (Admin).
- När kommandotolkningen öppnas skriver du in följande kommando och trycker på Enter för att utföra det.
PowerShell -ExecutionPolicy Unrestricted -Command & {$ manifest = (Get-AppxPackage Microsoft.WindowsStore) .InstallLocation + '\ AppxManifest.xml'; Add-AppxPackage -DisableDevelopmentMode -Register $ manifest} - När kommandot har körts stänger du Kommandotolken och försöker uppdatera / ladda ner dina appar igen.
Metod 3: Tillåt att apparna använder din plats
Trots att det kanske inte är relaterat i början har det löst problemet för en hel del användare.
- Tryck på Windows- tangenten på tangentbordet och skriv in Plats, och öppna sedan inställningarna för integritet för plats
- Kontrollera att platsservice är inställd på.
Metod 4: Inaktivera proxy
Om du använder en proxy-anslutning kan detta orsaka problem som inte tillåter butiken att ladda ner de appar som du behöver. Allt du behöver göra är att följa stegen nedan för att inaktivera proxyn.
- Tryck samtidigt på Windows och R på tangentbordet. I fönstret Kör som öppnas skriver du inetcpl. cpl och tryck på Enter eller klicka på OK.
- Navigera till fliken Anslutningar och klicka på LAN-inställningar nära botten.
- Hitta proxyserver och se till att Använd proxyserver för ditt LAN är avmarkerad.
- Tryck OK två gånger för att stänga fönstren och spara inställningarna. Detta borde lösa ditt problem.
Metod 5: Använd DISM-verktyget
Verktyget Deployment Image Servicing and Management är ett mycket kraftfullt verktyg som kommer inbyggt i Windows, och det kan lösa ditt problem i en sådan situation.
- Använd steg 1 och 2 från den andra metoden i den här guiden för att öppna en administratörskommandoprompt .
- Skriv följande kommando, följt av ett Enter på ditt tangentbord för att utföra det:
dism.exe / online / Cleanup-Image / StartComponentGroup
- När detta är klart borde du inte ha problem längre.
Metod 6: Kontrollera dina språk och region inställningar
Att ha felaktigt inrättat språk och regionala inställningar i ditt system kan leda till en hel del problem. Det är dock mycket lätt att kolla på detta.
- Tryck på Windows- tangenten på tangentbordet. Skriv in region och öppna region- och språkinställningar.
- Inom avsnittet Språk, se till att engelska (USA) är först på listan.
- Stäng inställningsfönstret och försök att uppdatera eller hämta apparna igen.
I slutet av dagen är detta problem Microsofts fel, men det är en fråga om tid när Microsoft faktiskt kommer att göra något åt det. Fram till dess har du en rättvis del av alternativ som du kan försöka för att lösa problemet, eller ha en lösning som låter dig installera eventuella uppdateringar eller program som du behöver, men det går inte att hantera.
PRO TIPS: Om problemet är med din dator eller en bärbar dator, bör du försöka använda Reimage Plus-programvaran som kan skanna förvaret och ersätta korrupta och saknade filer. Detta fungerar i de flesta fall där problemet uppstått på grund av systemkorruption. Du kan ladda ner Reimage Plus genom att klicka här