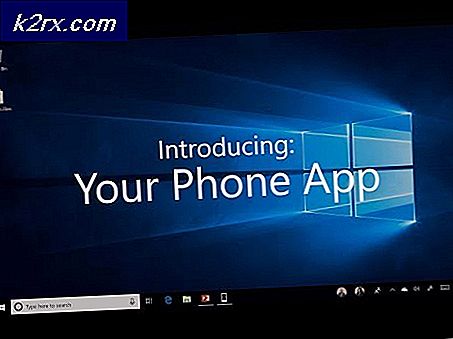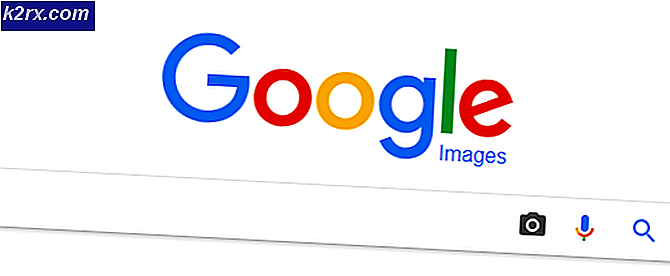Så här flyttar du en Outlook Offline Data File (OST) 2010, 2013 och 2016
Det finns inte många scenarier där du måste flytta din Outlook Offline Data File (OST) . Men vad händer om du arbetar med begränsad lagring i din C-enhet är OST-filen enorm. I det här fallet är det meningsfullt att försöka flytta den till en annan enhet där du har mer utrymme.
OST-filen är i princip en mapp som Microsoft Outlook använder för att hålla offline-kopior av olika brevlådor som finns på Exchange-servern. OST-filen är mest användbar när användarna måste arbeta i Outlook utan att ansluta till Exchange-servern. OST-filen kommer att hålla data innan den vidarebefordras till Exchange-servern när anslutningen är tillgänglig.
Men problemet är att proceduren för att flytta Outlook offline-datafiler inte är lika enkelt som annonserat. Om du redan har försökt ändra platsen för din OST-fil i Outlook 2013 eller Outlook 2016 så märkte du att knappen Bläddra i Outlook-datafil inställningar är inaktiverad. Detta händer eftersom det klassiska offline-läget i Outlook 2013 och senare har avlägsnats.
Det finns dock lösningar för att flytta din OST-fil, men du måste göra lite tweaking. Nedan har du en samling metoder som hjälper dig att flytta OST-filen. Vänligen följ en metod som är kompatibel med din Outlook-version.
Obs! Om du har Outlook 2010 eller äldre följer du den sista guiden för att ändra .ost-platsen.
Flytta Outlook Offline Data File i Outlook 2013, 2016
Om du har Outlook 2013 eller Outlook 2016 finns det tre olika metoder som gör att du kan flytta din OST-fil.
Om du inte vill riskera någonting kan du antingen lägga till en ForceOSTPath- registernyckel eller skapa en ny Outlook-profil och ange den nya .ost- platsen därifrån.
Det finns också en tredje metod som innebär att skapa en dummy OST-fil som kommer att lura Outlook för att göra dig välja en ny plats för din OST-fil. Men den här metoden kan eventuellt hysa med din adressbok, så undvik att använda den om du inte har något annat val.
För att hålla saker så enkla som möjligt, starta bra med den enklaste lösningen och arbeta vägen neråt. Låt oss börja.
Metod 1: Skapa en ny profil och ändra OST-filens plats
- Navigera till platsen för din OST-fil och kopiera den till den nya platsen. Hoppa över det här steget om du vill ha en helt ny OST-fil.
Obs! Om du vill ta reda på din OST-fils plats, navigerar du till Arkiv> Kontoinställningar och klickar på fliken Datafiler. Därifrån väljer du ditt e-postmeddelande och klickar på Öppna filplats . - Tryck på Windows-tangenten + R, skriv sedan kontrollen mlcfg32.cpl .
- Klicka på Visa profiler från fönstret E-postinstallation .
- Klicka på Lägg till och skriv ett nytt namn för din profil.
- Klicka nu på E-postkonto och sätt in ditt namn, e-postadress och lösenord innan du klickar på Nästa.
- När installationen är klar ska du kolla rutan bredvid Ändra kontoinställningar innan du klickar på Nästa .
- Lämna serverinställningarna orörda och klicka på Fler inställningar .
- Välj fliken Avancerat och klicka på Outlook Data File Settings .
- Om du vill använda en befintlig OST-fil, navigerar du till sökvägen till var du flyttade den och trycker på Öppna . Om du vill ha en helt ny OST-fil, navigera till den plats där du vill spara den nya offline-mappfilen.
- När OST-sökvägen är inställd, klicka på Slutför, vänta tills testen är klar och klicka på Stäng .
- Återgå till startfönstret och kontrollera att profilen du just skapat används som standard. Klicka på Apply för att spara ditt val.
Metod 2: Ställ in registernyckeln ForceOSTPath
Innan vi börjar bör du vara medveten om att genomföra felaktiga ändringar i registret helt kan bryta din Outlook. Följ stegen nedan noggrant för att försäkra dig om att ingenting görs felaktigt. Så här ställer du in ForceOSTPath-registerposten så att den ändrar platsen för OST-filen.
Obs! Den här metoden fungerar bara för en ny Outlook-profil.
PRO TIPS: Om problemet är med din dator eller en bärbar dator, bör du försöka använda Reimage Plus-programvaran som kan skanna förvaret och ersätta korrupta och saknade filer. Detta fungerar i de flesta fall där problemet uppstått på grund av systemkorruption. Du kan ladda ner Reimage Plus genom att klicka här- Stäng Outlook och alla associerade dialogrutor.
- Tryck på Windows-tangenten + R och skriv regedit i rutan. Tryck på Enter för att starta registret .
- Navigera till följande undernyckel:
HKEY_CURRENT_USER \ Software \ Microsoft \ Office \ xx.0 \ Outlook
Obs! Xx.0- platshållaren är en indikation på din Office-version. Office 2016 är 16.0 och Office 2013 är 15.0 . - Högerklicka på Outlook-mappen och välj Ny och sedan Utökat strängvärde.
- Skriv in ForceOSTPath och tryck sedan på Enter för att bekräfta.
- Högerklicka på ForceOSTPath och klicka på Ändra .
- Lägg nu in hela sökvägen där du vill att Outlook ska lagra OST-filen. I mitt fall var den sökvägen E: \ OutlookStuff \ MyOST . Klicka Ok för att bekräfta.
- Det är allt. Du kan stänga registret . Öppna Outlook och se om platsen för din OST-fil har ändrats.
Metod 3: Använd en dummy PDF-fil för att ändra OST-platsen (Outlook 2013 och äldre)
Om du bestämmer dig för att använda den här metoden, kom ihåg att det kan hända med din adressbok. Genom att lura Outlook för att öppna en trasig fil, kommer du att tvinga den att be dig om en ny plats för din offline datafil. Outlook skapar sedan en ny OST-fil och synkroniserar den med din brevlåda. Här är vad du behöver göra:
Obs! Den här metoden fungerar inte längre med Outlook 2016
- Stäng Outlook fullständigt och någon tillhörande dialogruta.
- Öppna ett File Explorer-fönster och klistra in % localappdata% \ microsoft \ Outlook i adressfältet högst upp på skärmen. Detta bör ta dig till platsen för din OST-fil.
Obs! Om du inte kan komma åt den här platsen klickar du på fliken Visa i Filutforskare och markerar rutan bredvid Dolda objekt . - Klistra in en PDF-fil till den platsen. Om du inte har en redo, kan du skapa en tom PDF-fil flytta den här.
- Kopiera OST-namnet från din OST-fil och byt namn på PDF-filen med den. Ändra sedan namnet på den faktiska OST-filen med en -old i slutet.
- Ändra utvidgningen av PDF-filen till .ost . Klicka på Ja när Windows frågar dig att bekräfta.
Obs! Om du inte kan se tilläggen klickar du på fliken Visa och markerar rutan bredvid Filnamnstillägg . - Öppna Outlook. Du bör få ett meddelande som säger att OST-filen inte kan användas. Klicka Ok för att ta fram inställningarna för Outlook Data File .
- Använd det nya fönstret för att ändra platsen för din OST-fil.
Obs! Om du vill återgå till det gamla beteendet innan du ändrar platsen, radera dummyfilen och ta bort -hämta från den riktiga OST-filen.
Flytta Outlook Offline Data File i Outlook 2010 eller äldre
Om du fortfarande är på Outlook 2010 eller äldre kan du flytta OST-filerna genom att inaktivera offline-läge och ändra OST-sökvägen på fliken Avancerat. Men det fungerar bara med offline datafiler som används av Exchange.
- Öppna Outlook och gå till Kontoinställningar> Kontoinställningar> Fler inställningar .
- Avmarkera rutan bredvid Använd cachelagringsläge och klicka på Använd .
- Klicka nu på Outlook Data File- inställningar och använd Browse- knappen för att välja den nya platsen för din OST-fil.
PRO TIPS: Om problemet är med din dator eller en bärbar dator, bör du försöka använda Reimage Plus-programvaran som kan skanna förvaret och ersätta korrupta och saknade filer. Detta fungerar i de flesta fall där problemet uppstått på grund av systemkorruption. Du kan ladda ner Reimage Plus genom att klicka här