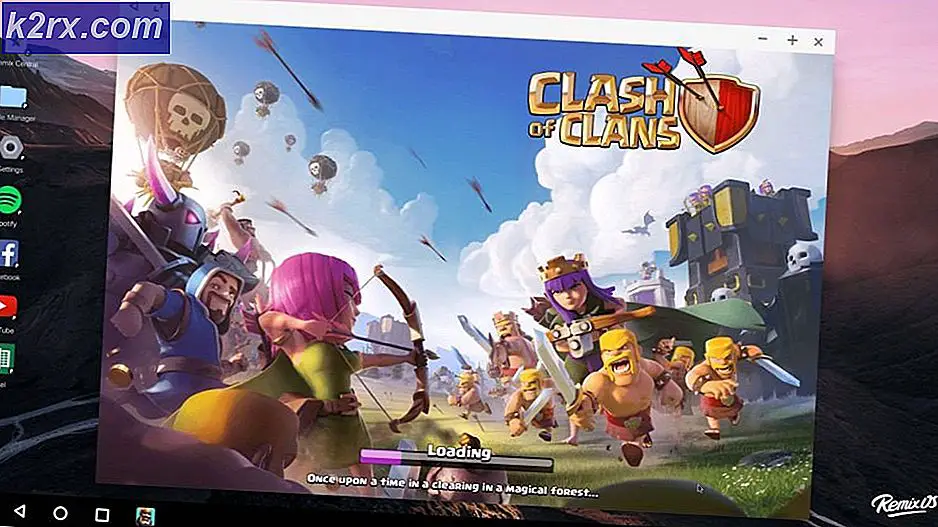Fix: Inaktivera bildskalning på höga DPI-enheter i Windows 10
Windows 10 är inte utan sin egen unika uppsättning kinks och quirks, och en av dessa kinks och quirks är skärmskalan på hög DPI-enheter som innehåller den senaste och bästa versionen av Windows. Den här funktionen, även kallad kompatibilitetsskalningsläge, ersätter XP-skärmskalan som var tillgänglig i Windows 7 och får alla program och program som inte anger deras kompatibilitet från början att visas extremt suddig. Text i sådana program kan vara mycket svårt att läsa, vilket gör det här problemet så relevant.
Tyvärr är detta kompatibilitetsskalningsläge aktiverat för alla program och applikationer som standard. Det enda sättet som Microsoft har gett användarna att stänga av den här funktionen är att avaktivera det genom att högerklicka på genvägen för något av de aktuella programmen, välja Kompatibilitet och vrid visning av bildskärm på höga DPI-enheter, ett program vid en tid. Det här kan vara ganska tråkigt och det finns absolut ingen möjlighet för en person att inaktivera den här funktionen för alla program på en Windows 10-dator, åtminstone inte på Microsoft-sätt.
Det innebär dock inte att inaktivera DPI-medvetenhet för alla dina program är omöjligt. Allt du behöver göra är att instruera Windows att föredra externa manifestfiler för program när de startas och sedan skapa och placera externa manifestfiler för varje program du är inför detta problem på. Följande är de steg du behöver slutföra för att inaktivera skärmskalning på hög DPI i Windows 10 för alla program som använder den här lösningen:
Tryck på Windows-logotypen + R för att öppna en körning. Skriv in regedit och tryck på Enter .
I den vänstra rutan i Registereditorn, navigerar du till följande katalog:
HKEY_LOCAL_MACHINE \ SOFTWARE \ Microsoft \ Windows \ Currentversion
Klicka på SideBySide i den vänstra rutan för att expandera innehållet i den högra rutan. Högerklicka på ett tomt utrymme i den högra rutan, sväng över Ny och klicka på DWORD (32-bitars) värde .
Namn filen PreferExternalManifest och tryck på Enter . Högerklicka på det nya DWORD-värdet och klicka på Ändra . Skriv 1 i värdedata. Ändra värdet s Base till decimal . Klicka på OK . Stäng registerredigeraren .
PRO TIPS: Om problemet är med din dator eller en bärbar dator, bör du försöka använda Reimage Plus-programvaran som kan skanna förvaret och ersätta korrupta och saknade filer. Detta fungerar i de flesta fall där problemet uppstått på grund av systemkorruption. Du kan ladda ner Reimage Plus genom att klicka härKopiera innehållet i den typiska manifestfilen från genom att klicka här och kopiera all text på sidan.
Öppna ett anteckningsblock. Klistra in texten som du kopierade från länken ovanför den här raden i anteckningsblocket
Spara anteckningsblanketten som det fullständiga namnet på den körbara filen i programmet som du försöker avaktivera skärmskalning på höga DPI-enheter för, följt av .manifesttillägget. Exempelvis skulle namnet på en manifestfil för Photoshop vara photoshop. exe.manifest .
Flytta manifestfilen till rotkatalogen i programmet som du försöker att visa bildskalning på höga DPI-enheter för - det här är katalogen där programmets filer, inklusive dess exekverbara fil (till exempel photoshop.exe för Photoshop) finns. Ett exempel på en sådan rotkatalog är:
C: \ Program Files \ Adobe
Skapa manifestfiler för alla program du vill inaktivera skärmskalning på höga DPI-enheter för och flytta dem till respektive installationskataloger. Det är inte nödvändigt att starta om datorn - det program du skapar och placera en manifestfil för bör börja visa som det ska så fort du stänger och öppnar det igen.
Vissa människor kanske inte gillar att röra sig om med sin dators register och om du är ett av dessa personer kan du använda ett program som kallas DPI Awareness Enabler som har skapats av en bra samaritan som en gång var påverkad av det här problemet. Även om det verkar vara en mycket enklare och mindre riskfylld lösning på problemet, har vissa användare rapporterat att det inte ger resultat som är lika bra som de som gavs av lösningen som beskrivits ovan. Eftersom det är fallet rekommenderas att du använder egen risk på egen risk. För att inaktivera skärmskalning på höga DPI-enheter för alla program på en Windows 10-dator med hjälp av DPI Awareness Enabler måste du:
Gå hit .
Hämta DPI Awareness Enabler genom att klicka på DpiAwarenessEnabler 1.0.3.zip i Licenser och nedladdningsavsnitt på webbplatsen.
Installera DPI Awareness Enabler .
Kör DPI Awareness Enabler .
Dra varje enskilt program som visar oskarpa texter och bilder från listan Alla upptäcka program till listan över kompatibla Windows . Om du gör så gör varje program som du drar och släpper DPI medvetet, vilket gör att skärmskalan för höga DPI-enheter slås av för varje enskild och slutligen att bli av med ditt problem.
PRO TIPS: Om problemet är med din dator eller en bärbar dator, bör du försöka använda Reimage Plus-programvaran som kan skanna förvaret och ersätta korrupta och saknade filer. Detta fungerar i de flesta fall där problemet uppstått på grund av systemkorruption. Du kan ladda ner Reimage Plus genom att klicka här