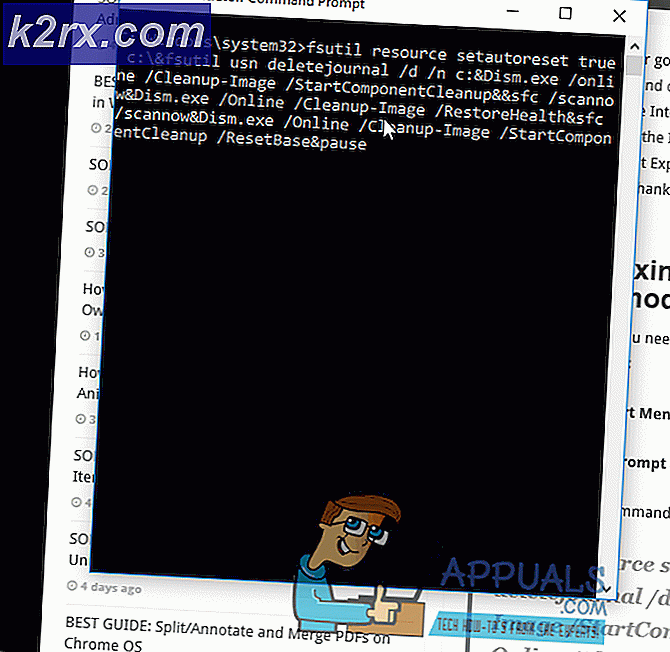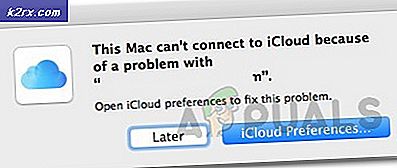Så här skriver du ut dubbelsidig PDF i Ubuntu
I många fall har PDF-filer själva ersatt utskrift. Det är dock fortfarande mycket användbart att skriva ut dessa i en mängd olika situationer. Du kommer inte heller att behöva använda kommandoraden alls, vilket kan göra lite besviken men exaltera andra. Även om det finns kommandoradsverktyg för att skriva ut PDF-dokument, kommer du sannolikt inte att behöva dem om du inte försöker sätta samman skript för att skriva ut ett stort antal filer eller något liknande.
Många skrivbordsmiljöer har en egen standarddialogdialogruta, medan vissa distribueringar som Ubuntu har en funktion som de kan använda över ett antal olika applikationer. Dessa tips bör därför fungera oavsett vilken konfiguration du är på.
Metod 1: Skriv ut med Google Chromes inbyggda PDF-läsare
Användare som har installerat Google Chrome på sin Linux-installation kan starta den från Ubuntu Dash, leta efter Google Chrome, från Internet-menyn genom att klicka på LXDE-menyn eller kanske från Internet-menyn inuti Whisker-menyn på Xfce4. Din hemsida kommer upp när Chrome-webbläsaren startar oavsett hur den startade.
Dra en PDF från din webbläsare direkt till Google Chrome-fönstret. Du kan ta en PDF-fil från Nautilus, Konqueror, Thunar, PCManFM eller någon annan modern filbläddrare och dra den direkt över. Detta borde faktiskt också fungera med vita textfiler. När du har laddat upp filen i Chrome kan du bläddra igenom den som i någon annan PDF-läsare:
För att skriva ut en sida, klicka på menyn på höger sida med tre punkter och välj sedan utskrift.
Du kan också hålla ner tangenterna Ctrl och P för att få fram dialogrutan för utskrift. Chrome har sin egen utskriftsdialog, men du kan hålla ner Ctrl, Shift och P samtidigt om du föredrar att använda din Linux-distributions standard. Klicka på knappen Ändra om du föredrar att inte använda standardskrivaren. Om den läser Spara som PDF, skulle din standardskrivare faktiskt skriva ut till en fil. Detta är fallet om ditt system inte känner igen din bifogade maskinvara.
Klicka på alternativknappen under Alla och skriv in de sidor du föredrar att skriva ut. Du kan sedan klicka på Skriv ut eller Spara. Om du inte har möjlighet att skriva ut på båda sidor av en sida, försök sedan klicka på Skriv ut med hjälp av systemdialogrutan (Ctrl + Shift + P) och se om du har en där. Det finns möjlighet att din maskinvara eller drivrutin inte stöder detta. Du kan fortfarande skriva ut en enda sida, ta bort den från skrivaren, sätt in den motsatta sidan och försök skriva ut den andra på baksidan om du vet att sidan är korrekt orienterad. Det kan emellertid ta lite övning för att undvika att trycka i fel riktning på den.
PRO TIPS: Om problemet är med din dator eller en bärbar dator, bör du försöka använda Reimage Plus-programvaran som kan skanna förvaret och ersätta korrupta och saknade filer. Detta fungerar i de flesta fall där problemet uppstått på grund av systemkorruption. Du kan ladda ner Reimage Plus genom att klicka härMetod 2: Skriva ut PDF-filer med Mozilla Firefox
Firefox, och det är olika derivat, är standardwebbläsaren på många olika distributioner av Linux nu. Även moderna former av Debian har det nu, och det är det mest populära med Fedora-användare. Du kan dra PDF-filer direkt i den med samma metod som med Chrome. Öppna bara din webbläsare, kanske genom att hålla ned Super-tangenten och trycka antingen E eller F eller alternativt öppna den från menyn Dash eller Applications och dra sedan en PDF direkt på ett öppet Firefox-fönster.
När du har en fil öppen kan du antingen bläddra igenom den eller klicka på rutan bredvid nedpilen och ange ett sidnummer. Du kanske också vill klicka på knappen längst till vänster i PDF-tittaren. för att öppna en miniatyrlista om du letar efter en viss sida att skriva ut.
Så snart du är färdig med att bläddra kan du klicka på skrivarikonen på höger sida av den interna Firefox-PDF-visningsprogrammet för att få fram en dialogruta för utskrift. Du kan också klicka på Arkiv och sedan välja Skriv ut, tryck F10 och använd markörknapparna för att välja Skriv ut eller tryck Ctrl och P samtidigt medan Firefox-fönstret är aktivt. Till skillnad från Chrome använder Firefox bara dialogrutan Skriv ut som är närvarande i din distribution av Linux och har inte egen.
Om du vill konfigurera utskrift på båda sidor av en sida så ser du ett alternativ efter det att du har valt en skrivare så länge som din maskinvara och drivrutin båda stöder den. Annars måste du antingen bara göra ensidiga kopior eller manuellt skriva ut enkla ark och ta bort dem. I många fall rekommenderas att du undviker utskrift om det är möjligt om du är intresserad av att spara papper. Ange alltid de exakta sidorna du vill skriva ut om du inte vill skriva ut hela dokumentet. Observera att i vårt exempel med en PDF som hämtats från SourceForge skulle vi ha skrivit ut en absurd 540 sidor om vi inte var försiktiga med det.
Metod 3: Skriv ut PDF-filer med Evince
Många moderna Linux-distributioner använder Evince PDF-tittaren. Medan du kan starta det från menyn Dash, Applications, Whisker Menu och till exempel en Office-applikation, börjar Evince eller en analog av det vanligtvis när du dubbelklickar på en PDF-fil i en standard modern filhanterare. Du kan bläddra igenom din PDF bakåt och framåt när den är laddad och självklart väljer du enskilda miniatyrer på sidan om så önskas för navigering.
I Evince gäller utskriftsreglerna som för Chrome eller Firefox. Du kan antingen hålla ned Ctrl och P för att öppna utskriftsdialogrutan, klicka på Arkiv och sedan Skriv ut eller öppna Arkiv-menyn med F10-tangenten och bläddra för att skriva ut. När du väl har gjort det kommer du att vara inom standardutskriftsfältet för distributionen, och då måste du en gång till klicka på antingen den radioknapp som läser Aktuell sida eller den under den för att ange vissa sidor. Du får bara se fram och tillbaka utskriftsalternativ om din skrivarhårdvara och din drivrutin stöder den.
PRO TIPS: Om problemet är med din dator eller en bärbar dator, bör du försöka använda Reimage Plus-programvaran som kan skanna förvaret och ersätta korrupta och saknade filer. Detta fungerar i de flesta fall där problemet uppstått på grund av systemkorruption. Du kan ladda ner Reimage Plus genom att klicka här