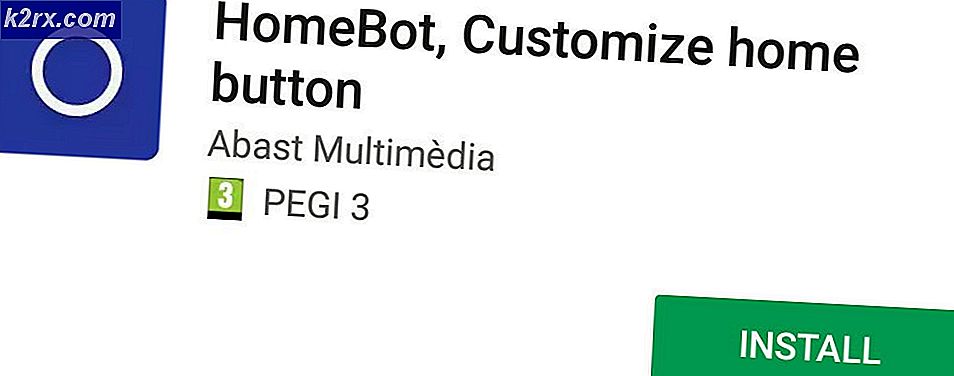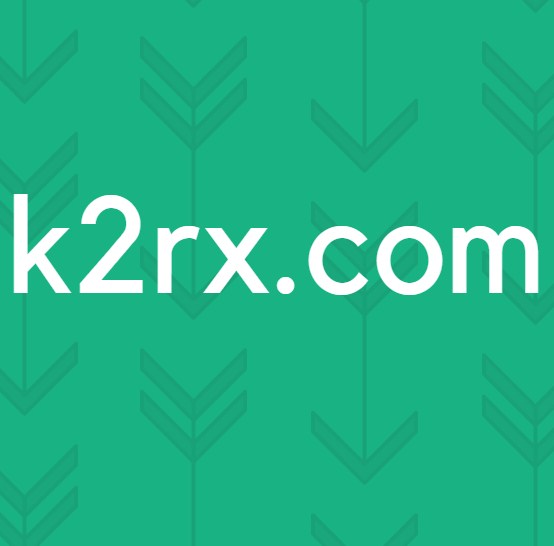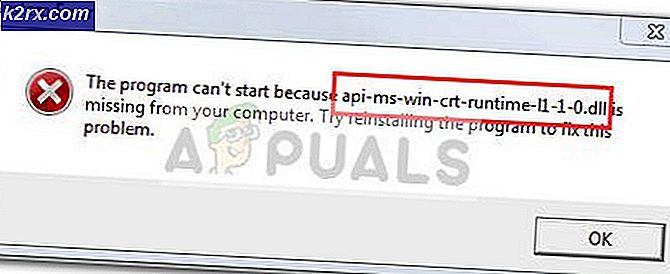Så här skriver du ut e-post och bilagor automatiskt
Att vara framgångsrik i dagens värld har mycket att göra med att hitta pålitliga, automatiserade lösningar som kommer att påskynda ditt arbetsflöde och göra jobbet enklare. Om du arbetar i telesal, detaljhandel eller liknande sektor riskerar du att du får mycket bifogade bilagor med order och kvitton som måste skrivas ut. Men om du måste skriva ut saker ofta kan det snabbt bli ett heltidsjobb. I en sådan situation kan du automatisera utskriften av dina bifogade bilagor definitivt frigöra mycket av din tid.
Men kom ihåg att denna automatiseringsprocess inte kan göras via en webbapplikation som Gmail.com eller Outlook.com. Hittills har endast e-postklienter möjlighet att uppnå denna funktionalitet. Chrome och Firefox har ett antal tillägg / tillägg som gör utskriftsfilerna enklare och snabbare, men de kan inte automatisera hela processen.
Använda e-postklienter för att automatiskt skriva ut bilagor till e-post
Att använda en e-postklient som Outlook eller Thunderbird öppnar en helt ny automatiseringsmöjlighet. Med rätt tillägg, tillägg och / eller skript kan du konfigurera din e-postklient för att skriva ut vilken kö som helst, inklusive din inkorg. Du kan sedan ställa in specifika regler för att skriva ut e-postmeddelandet följt av bilagan eller skriva ut bilagan exklusivt. Du kan bli ännu mer specifik genom att konfigurera din e-postklient att skriva ut baserat på avsändaren eller baserat på filtypen för bilagan.
Obs! Din e-postleverantör är inte viktig. Så länge du använder en dedikerad e-postklient som Outlook eller Thunderbird, bör det fungera med alla e-postleverantörer (Gmail, Hotmail, Yahoo, etc.) om de är rätt konfigurerade.
Om du använder Outlook finns det många betalda tillägg som gör att du enkelt kan göra det. Här är några bra exempel:
- Office Addins
- EZDetach
- Automatisk utskrift
- Utskriftsverktyg för Outlook
Obs! Alla tillägg ovan kommer att kosta över $ 20, men de flesta kommer att erbjuda en provperiod.
Om du inte vill spendera pengar finns det fria alternativ för att automatisera utskriften av dina bifogade bilagor. Men kom ihåg att du måste spendera lite tid på din e-postklient. I händelse av att du bestämmer dig för att gå denna rutt, låt oss göra ditt jobb enklare. Vi har inkluderat tre steg-för-steg-metoder som hjälper dig att uppnå denna funktionalitet med ditt e-postkonto.
Den mest eleganta lösningen som automatiskt skriv ut e-post och bifogade bilagor är att använda en dedikerad programvara. Men när du konfigurerar en extern e-posthanterare för att automatisera denna process, kommer det att kräva att du spenderar lite pengar. Följ Metod 1 för att konfigurera automatisk e-posthanteraren 6 för att skriva ut dina e-post och bifogade bilagor. De erbjuder en provperiod på 30 dagar, så du kan testa det gratis innan du spenderar pengar.
Den andra metoden ( metod 2 ) innebär att man lägger till ett VBA-skript och en regel till Outlook. Även om det kommer att kräva att du blir ganska teknisk, är den den mest effektiva guiden av de två. Om du inte är särskilt förtjust i Outlook kan du gå en annan rutt ( metod 3 ) och använda Thunderbird tillsammans med två tillägg för att automatiskt skriva ut din e-post.
När du är redo att börja följer du en av metoderna nedan för att automatisera utskriften av dina bifogade bilagor. Låt oss börja.
Metod 1: Använda automatisk e-posthanteraren 6 för att skriva ut bifogade bilagor
Om du inte använder en dedikerad e-postklient som Outlook eller Thunderbird, är konfigurationen av en extern mailhanterare den mest tillförlitliga lösningen. Automatisk e-posthanteraren 6 låter dig ansluta alla e-postrutor, inklusive POP3, IMAP4, Exchange, 365, Gmail, Yahoo och listan fortsätter.
Programvaran låter dig definiera specifika åtgärder med ett intuitivt regelsystem. Det låter dig skriva ut från specifika avsändare eller skriva ut endast bilagorna från e-postmeddelandena. Följ guiden nedan för att installera och konfigurera automatisk e-posthanteraren 6 för att automatiskt skriva ut e-post och bifogade bilagor:
- Ladda ner installationsprogrammet från den officiella hemsidan. Om du vill testa den först klickar du på Download Demo.
- Öppna automatisk e-posthanteraren och följ anvisningarna på skärmen för att installera den på ditt system.
- Starta programmet och sätt in ett namn som ska användas för din kontoreferens. Välj sedan E-post med den här adressen och sätt in ditt e-postmeddelande från var du vill skriva ut e-postmeddelandena. Slutligen, klicka Nästa för att fortsätta.
- Välj din e-posttyp från listan. Om din e-postleverantör inte finns i den fördefinierade listan, välj alternativet fördefinierade mailleverantörer och leta efter din e-postkonfiguration. Hit Next fortsätt vidare.
- I nästa fönster börjar du med att kontrollera om serverns adress till ditt e-postmeddelande är korrekt. Om det är så sätt in ditt email och lösenord i rutorna nedan. Klicka sedan på Testanslutning för att se till att din konfiguration fungerar. Slutligen träffa Nästa .
- Ange kontrollintervallet för ditt konto enligt dina behov. Du kan också konfigurera den för att bara kontrollera under dina arbetsdagar genom att klicka på Advanced Scheduler . Hit next to advance.
- Klicka sedan på Lägg till åtgärd. Välj Skriv ut bilagor eller Skriv ut e-post, beroende på vad du behöver. Tryck Nästa och välj den skrivare som du vill använda.
- Du har då möjlighet att tillämpa ett visst filter genom att välja Nej . Om du vill att åtgärden ska tillämpas hela tiden, välj Ja . Slutligen, klicka Ok för att bekräfta åtgärden du just skapat.
Obs! Om du vill att programvaran ska skriva ut både e-postkroppen och bilagorna, fortsätt och skapa en andra åtgärd med det andra scenariot. Till exempel om din första åtgärd handlade om att skriva ut bilagor, skapa en andra som skriver ut e-postens kropp.
När du har tryckt på OK börjar automatisk e- posthanteraren kontrollera din inkorg och skriva ut allt som uppfyller de kriterier du tidigare fastställt.
Metod 2: Använd Outlook för att automatiskt skriva ut bilagor till e-post
Outlook är den mest populära e-postklienten, så om ditt jobb handlar om ditt e-postkonto är chansen att du redan använder den. Outlook är mycket konfigurerbar och låter dig skriva ut bilagor till inkommande e-postmeddelanden.
För att göra detta ska vi skapa ett VBA-skript i Outlook och sedan använda det med en Outlook-regel. Här är ett komplett genomgång av hela processen:
Obs! Följande steg bekräftas för att fungera i Outlook 2016. Även om vi inte har testat med äldre versioner ska skriptet nedan teoretiskt fungera med alla Outlook-versioner helt tillbaka till Outlook 2010.
Skapa en VBA-skript + regel för att skriva ut bilagor automatiskt i Outlook
- Öppna Outlook och öppna fliken Utvecklare från verktygsfältet och klicka sedan på knappen Visual Basic .
Obs! Om du inte ser fliken Utvecklare går du till Arkiv och klickar på Alternativ. Därifrån klickar du på fliken Anpassa band och markerar rutan bredvid Utvecklaren . Hit Ok för att bekräfta. Nu ska fliken Utvecklare vara synlig i bandet längst upp på skärmen. - När fönstret Microsoft Visual Basic for Applications är aktivt, expandera Project1- trädet (till vänster). Dubbelklicka sedan på ThisOutlookSession .
- Nu klistra in följande skriptkod i fönstret Project1 (till höger): Sub LSPrint (Item As Outlook.MailItem)
På fel Går OError'Detects Tillfällig mapp
Dimma oFS som FileSystemObject
Dimma sTempFolder som sträng
Ange oFS = Ny FileSystemObject
"Tillfällig mapp plats
sTempFolder = oFS.GetSpecialFolder (TemporaryFolder) 'Skapar en särskild Temp-mapp
cTmpFld = sTempFolder & \ OETMP & Format (nu, yyyymmddhhmmss)
MkDir (cTmpFld) 'Sparar och skriver ut bilagan
Dim oAtt som bilaga
För varje oAtt In Item.Attachments
FileName = oAtt.FileName
FullFile = cTmpFld & \ & FileName'Saving attachment
oAtt.SaveAsFile (FullFile) 'Skriver ut bilagan
Ange objShell = CreateObject (Shell.Application)
Ange objFolder = objShell.NameSpace (0)
Ange objFolderItem = objFolder.ParseName (FullFile)
objFolderItem.InvokeVerbEx (print) Nästa oAtt'Cleans upp tempfiler
Om inte oFS är någonting sätt då oFS = Inget
Om inte objFolder är inget, sätt sedan objFolder = Inget
Om inte objFolderItem är inget, sätt sedan objFolderItem = Inget
Om inte objShell är inget så sätt objShell = NothingOError:
Om Err 0 Då
MsgBox Err.Number & - & Err.Description
Err.Clear
Avsluta om
Avsluta SubEnd Sub PRO TIP: Om problemet är med din dator eller en bärbar dator / anteckningsbok bör du försöka använda Reimage Plus-programvaran som kan skanna förvaret och ersätta korrupta och saknade filer. Detta fungerar i de flesta fall där problemet uppstått på grund av systemkorruption. Du kan ladda ner Reimage Plus genom att klicka häroAtt.SaveAsFile (FullFile)
Ange objShell = CreateObject (Shell.Application)
Ange objFolder = objShell.NameSpace (0)
Ange objFolderItem = objFolder.ParseName (FullFile)
objFolderItem.InvokeVerbEx (print)Nästa oAtt
Om inte oFS är någonting sätt då oFS = Inget
Om inte objFolder är inget, sätt sedan objFolder = Inget
Om inte objFolderItem är inget, sätt sedan objFolderItem = Inget
Om inte objShell är inget så sätt objShell = IngentingOError:
Om Err 0 Då
MsgBox Err.Number & - & Err.Description
Err.Clear
Avsluta om
Exit SubAvsluta Sub
- När du klistra in koden i Project1 går du till Verktyg (i den övre delen av skärmen) och klickar på Referenser.
- Bläddra ner och markera rutan bredvid Microsoft Scripting Runtime. Klicka på OK för att spara ditt alternativ och stäng fönstret Referenser .
- Klicka nu på ikonen Spara i det övre vänstra hörnet av Visual Basic- fönstret. Nu kan du säkert stänga Visual Basic .
- Gå sedan till Fil och klicka på Regler och varningar .
- Klicka på Ny regel och klicka sedan på Apply rule på meddelanden jag mottar . Klicka på Nästa för att fortsätta.
- Nu måste du bestämma om det villkor som måste uppfyllas. Om du vill att alla bilagor ska skrivas ut markerar du rutan bredvid som har en bilaga. Hit Next för att fortsätta.
Obs! Om du inte vill skriva ut alla bilagor kan du använda ett annat villkor här. Skriptet ska också fungera med specifika avsändare eller specifika ord. - I nästa fönster markerar du rutan nära kör ett skript. Klicka sedan på ett skript, markera ThisOutlookSession och tryck Ok . Klicka sedan på Slutför för att bekräfta.
- Se till att rutan bredvid regeln som du just skapat är markerad i fönstret Regler och varningar . När det är, tryck på Apply.
Det är allt. E-postbilagorna ska automatiskt komma ut ur skrivaren så fort du får dem.
Viktigt: Tänk på att detta bara kommer att fungera när Outlook öppnas och ditt e-postkonto är konfigurerat på den här datorn. Se också till att din skrivare är fullt konfigurerad och har alla nödvändiga drivrutiner.
Metod 3: Använda Thunderbird för att automatiskt skriva ut e-post
Mozilla Thunderbird är en gratis, öppen källkodsklient. Gemenskapen bakom är väldigt aktiv, så att du kan hitta många tillägg som kommer att lägga till den redan stora funktionaliteten.
Återgå till uppgiften vid handen - konfigurera Thunderbird för att automatiskt skriva ut e-postmeddelanden är inte svårt, men kräver att du investerar lite tid. Vi ska använda två tillägg: FitaQuilla och Utskriftsverktyg.
Obs! Tänk på att den här metoden inte kommer att skriva ut bilagan från ett e-postmeddelande. Det kommer bara att skriva ut titeln och kroppen på det mottagna e-postmeddelandet. Om e-postens kropp innehåller jpeg- eller png-filer, kommer de också att skrivas ut.
Konfigurera Thunderbird att skriva ut e-post automatiskt är ganska enkelt. Den enda mindre nackdelen är FitaQuilla - förlängningen uppdateras inte för att vara kompatibel med den senaste versionen av Thunderbird, så du måste installera den manuellt.
Om du bestämmer dig för att använda Thunderbird för att skriva ut dina bifogade bilagor effektivt följer du guiden nedan.
Använda Thunderbird + FitaQuilla + Utskriftsverktyg för att automatiskt skriva ut bifogade bilagor
PS: Den här metoden kan fungera eller kanske inte fungerar.
- Hämta och installera den senaste versionen av Thunderbird från den officiella hemsidan.
- Hämta FiltaQuilla och Printer Options till ditt system.
- Öppna Thunderbird, tryck på menyikonen längst upp till höger och klicka på Add-ons.
- Tryck på kugghjulsikonen och klicka på Installera tillägg från fil.
- Navigera till var du hämtade tillägget, välj det och klicka på Öppna .
- Upprepa steg 4 och 4 med den andra anknytningen och starta om Thunderbird.
- När Thunderbird öppnas igen, gå till tillägg> tillägg och klicka på alternativknappen för PrintingTools .
- Markera de globala utskriftsalternativen och markera rutan bredvid Skriv ut utan dialogrutan . Tryck Ok för att spara ditt val.
- Klicka på menyknappen igen och gå till Meddelandefilter> Meddelandefilter.
- Klicka på knappen Ny för att skapa ett nytt filter. Börja med att ange ett namn för ditt filter. Markera sedan rutan bredvid Få ny post och filtrera den efter skräpklassificering . Därefter ställer du villkoret till Attachment Status> Is> Has Attachments . Slutligen ställa in den slutliga åtgärden till Skriv ut, och klicka sedan Ok för att spara.
- Återgå nu till fönstret Meddelandefilter och kontrollera att filtret är aktiverat.
Det är allt. Din Thunderbird-e-postklient är nu konfigurerad att automatiskt skriva ut e-postmeddelanden. Se till att den är påslagen och din e-post är konfigurerad korrekt i Thunderbird.
PRO TIPS: Om problemet är med din dator eller en bärbar dator, bör du försöka använda Reimage Plus-programvaran som kan skanna förvaret och ersätta korrupta och saknade filer. Detta fungerar i de flesta fall där problemet uppstått på grund av systemkorruption. Du kan ladda ner Reimage Plus genom att klicka här