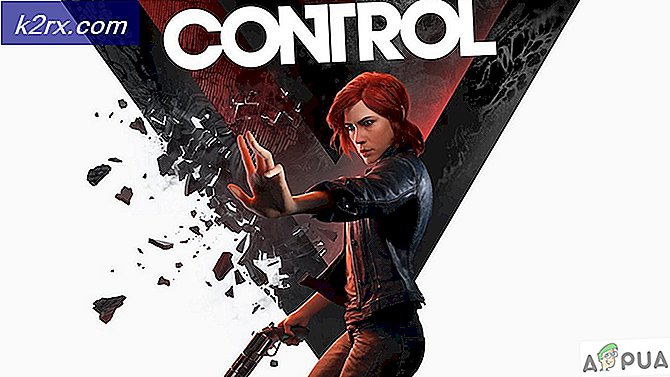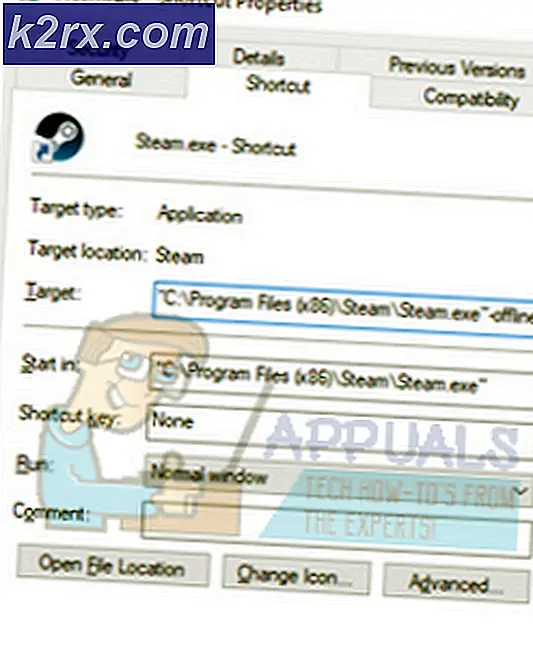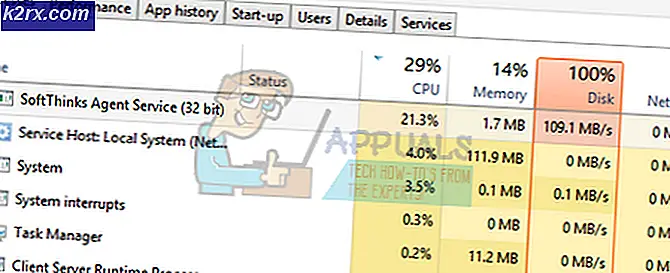Så här tar du bort casten till enhetsalternativ från kontextmenyn i Windows 10
I Windows 10, när du högerklickar på en fil, visar den sammanhangsmeny som visas upp en specifik post med namnet Cast to device som tillåter användare att exportera filen till en enhet som är ansluten till datorn. Så användbart som den här funktionen verkar vara, det finns väldigt få Windows 10-användare som faktiskt använder det, och det finns många Windows 10-användare som faktiskt vill ta bort alternativet Cast to Device från deras snabbmenyns snabbmeny för att städa Kontextmenyn upp lite.
Tja, alternativet Cast to Device kan säkert tas bort från snabbmenyn i Windows 10 och följande är de två olika metoderna du kan använda för att göra det:
Metod 1: Använd en .REG-fil utformad speciellt för detta ändamål
Det enklaste sättet att ta bort alternativet Cast to Device från snabbmenyn i Windows 10 är att skapa och använda en enkel .REG-fil som är utformad speciellt för detta ändamål. För att göra det måste du:
Öppna Start-menyn .
Sök efter anteckningsblock och klicka sedan på sökresultatet med titeln Notepad .
Skriv följande text i blankt Notepad- dokument:
Windows Registry Editor Version 5.00
[HKEY_LOCAL_MACHINE \ SOFTWARE \ Microsoft \ Windows \ CurrentVersion \ Shell Extensions \ Blocked]
{7AD84985-87B4-4a16-BE58-8B72A5B390F7} = Spela till meny
Tryck Ctrl + S för att spara filen.
Öppna rullgardinsmenyn framför Spara som typ och välj Alla filer .
Du kan namnge filen vad du vill så länge du ger det en .REG-förlängning. Till exempel kommer namngivning av filen reg att göra bra.
Bläddra till önskad plats för filen och klicka på Spara .
Navigera till katalogen där du sparade .REG-filen och dubbelklicka på den för att starta den.
När filen frågar dig om tillstånd att redigera ditt register, ge det tillstånd den behöver.
PRO TIPS: Om problemet är med din dator eller en bärbar dator, bör du försöka använda Reimage Plus-programvaran som kan skanna förvaret och ersätta korrupta och saknade filer. Detta fungerar i de flesta fall där problemet uppstått på grund av systemkorruption. Du kan ladda ner Reimage Plus genom att klicka härStarta om datorn och du kommer inte längre se inlägget Cast to device i din snabbmeny. Du kan radera .REG-filen när du är klar med den.
Metod 2: Använd ShellExView för att inaktivera postens skalförlängning
Om Metod 1 inte fungerar för dig eller du helt enkelt inte vill fitta runt med något så känsligt som datorns register, finns det en annan metod som du kan använda, en metod som innefattar användningen av ett program från tredje part känd som ShellExView . ShellExView är ett program som låter dig se alla skaltillägg installerade på din dator och aktivera / inaktivera dem som du vill. Om du vill använda den här metoden för att ta bort inspelningen Cast to device från snabbmenyn i Windows 10 måste du:
Klicka här för att ladda ner ShellExView .
Unzip ShellExView. ZIP-mappen till en ny mapp med ett komprimeringsprogram som WinRAR.
Öppna den färskt okomprimerade ShellExView
Starta ShellExView genom att klicka på programmet heter shexview .
Du kommer att bli uppfylld med en lista över alla skalstillägg som är installerade på din dator när programmet är färdigt att kompilera det. I den här listan, leta och högerklicka på en skalförlängning med namnet PlayTo .
På kontextmenyn klickar du på Inaktivera markerade objekt .
Avsluta ShellExView och starta om datorn och du bör inte längre se alternativet Cast to device i snabbmenyn när det startas upp.
När du är klar med ShellExView kan du radera den från din dator. Om du vill aktivera inlägget Cast to Device, upprepar du bara de ovan angivna stegen men den här gången klickar du på Aktivera markerade objekt efter att ha högerklickat på PlayTo- shell-förlängningen.
PRO TIPS: Om problemet är med din dator eller en bärbar dator, bör du försöka använda Reimage Plus-programvaran som kan skanna förvaret och ersätta korrupta och saknade filer. Detta fungerar i de flesta fall där problemet uppstått på grund av systemkorruption. Du kan ladda ner Reimage Plus genom att klicka här

![[Fix] League of Legends uppdateras inte på PC](http://k2rx.com/img/100591/fix-league-of-legends-wont-update-on-pc-100591.jpg)