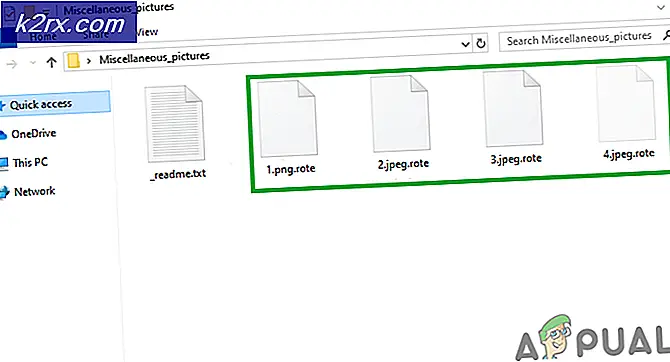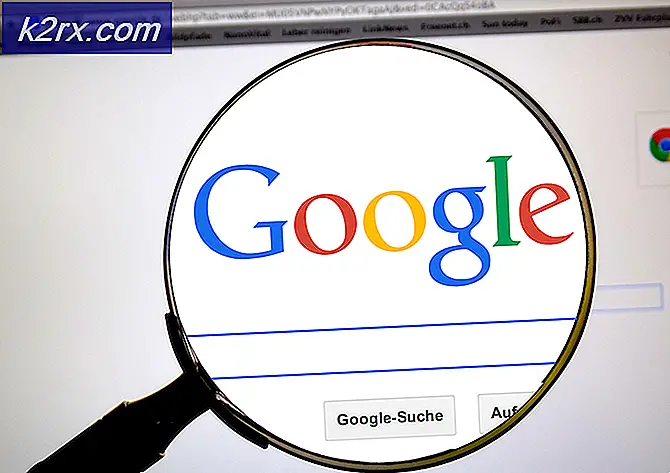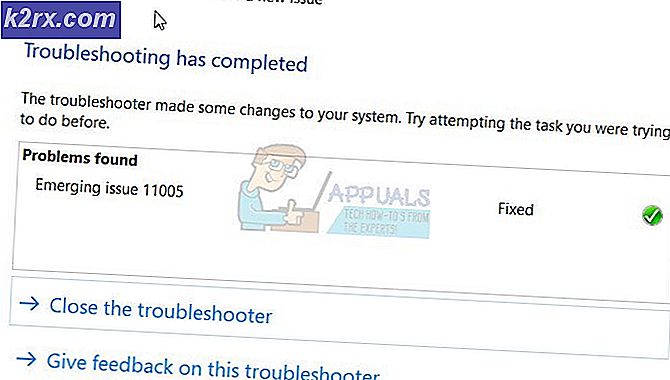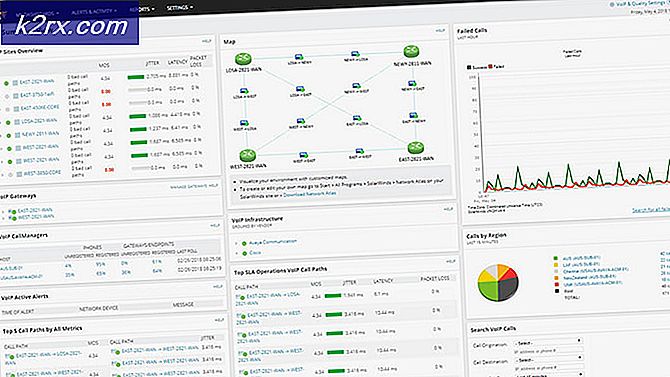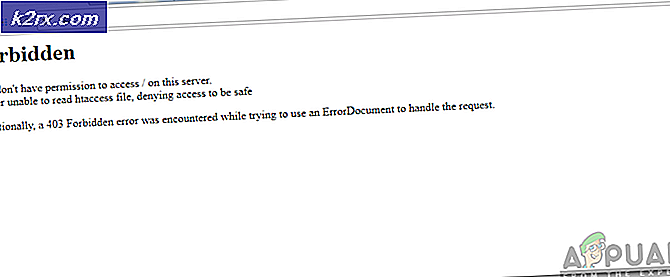Så här startar du om Firefox från kommandoraden
Användare av Linux brukar användas för att Firefox ska installeras på sina system som standard, och de kan mycket väl skriva namnet på programmet i en terminal för att starta det. Namnet på webbläsaren är i alla fall små för att starta det, men vissa användare kanske vill starta om det samtidigt som de behåller sin aktuella session.
Du kan eventuellt behöva ändra på fliken Inställningar om du vill göra det, men annars är det extremt enkelt. Mozilla Firefox-användare kanske inte är medvetna om att de också kan starta om webbläsaren från en intern kommandorad som inte är relaterad till det allmänna bashålet som de flesta Linux-användare känner till.
Metod 1: Starta om Firefox från kommandoraden
Du måste ha en grafisk Linux-terminal öppen för arbete på detta. Sök efter terminal på Ubuntu Unity Dash-linjen för att starta en om du använder ren Ubuntu. KDE-användare och de som använder kanel eller MATE, som i Linux Mint, kan klicka på programmenyn och sedan klicka på Terminal från menyn System. Xfce4- och LXDE-användare ska ha en liknande erfarenhet. Nästan alla kan hålla ner Ctrl, Alt och T för att öppna ett fönster oavsett skrivbordsmiljö.
Vid kommandotolken skriver du killall firefox och trycker på enter för att döda alla körbara instanser i Mozilla Firefox-webbläsaren. Tänk på att detta kommer att stänga ut löpande webbläsare utan att få dem att godkänna det, vilket kan överraska användare som aldrig har provat det förut!
Skriv Firefox och tryck Enter för att starta om Firefox-webbläsaren och håll terminalfönstret aktivt. Du kan normalt stänga terminalfönstret säkert när du har gjort det här. Du behöver generellt inte lägga till en ampersand för att hålla bash-skalet aktivt, eftersom moderna Firefox-implementeringar startar från ett manus. Dessa två kommandon är allt du vanligtvis behöver.
Metod 2: Ladda om flikar när du startar om Firefox
I de flesta fall har alla flikar du öppnat innan du utfärdade kommandona laddas om i den nya sessionen. Men om du upptäcker att Firefox inte lade om dem, kan du välja menyn Historia och välja Återställ tidigare session. Om du upptäcker att flikarna inte laddas konsekvent, kan du antingen välja Redigera-menyn och klicka på Inställningar eller skriva om: inställningar i URL-linjen och tryck på Enter.
Det finns en rad som läser när Firefox startar: följt av vilket beteende användaren förväntar sig när webbläsaren startas. Den är inställd på Visa din hemsida som standard, men du kan klicka på den och ändra den till Visa dina fönster och flikar från förra gången för att se till att de alltid kommer tillbaka. Självklart kan du ändra det här beteendet, men ofta vill du återvända till den här skärmen.
PRO TIPS: Om problemet är med din dator eller en bärbar dator, bör du försöka använda Reimage Plus-programvaran som kan skanna förvaret och ersätta korrupta och saknade filer. Detta fungerar i de flesta fall där problemet uppstått på grund av systemkorruption. Du kan ladda ner Reimage Plus genom att klicka härMetod 3: Starta om Firefox från GCLI
När du kör Firefox håller du ned Skift och trycker på F2 för att öppna det grafiska kommandoradsgränssnittet eller GCLI. Det är en intern kommandorad som Firefox erbjuder till strömanvändaren. Skriv omstart och tryck på Ange vid denna prompt för att starta om Firefox direkt.
Detta kommando accepterar också några kommandoradsargument för när du vill starta om Firefox i speciella felsökningslägen. Skrivar omstart -safemode startar om Firefox i Säkert läge och ger dig en särskild felsökning dialogruta. Klicka inte på alternativet Uppdatera om du blir ombedd om du inte vill förbereda en Firefox-uppdateringsoperation. Du kan alltid stänga dialogrutan och starta om Firefox från menyn Program eller från kommandoraden om du vill avbryta en omstart av säkert läge utan att göra några riktiga ändringar alls.
Om du är rädd för att du hade några cacheminnor i det förflutna, då kommer att skriva om omstart-nocache förhindra att cacheminne laddas när du startar om Firefox. Det här hämtar faktiskt inte cachen per sätt som du kanske skulle göra om du rengörde webbläsarhistoriken, utan lämnar det på plats och laddar utan det.
Du behöver förhoppningsvis aldrig använda någon av dessa alternativ, och ingen av dem ska användas löst. Vanligtvis vill du bara använda omstart utan några andra kommandon efter det.
PRO TIPS: Om problemet är med din dator eller en bärbar dator, bör du försöka använda Reimage Plus-programvaran som kan skanna förvaret och ersätta korrupta och saknade filer. Detta fungerar i de flesta fall där problemet uppstått på grund av systemkorruption. Du kan ladda ner Reimage Plus genom att klicka här