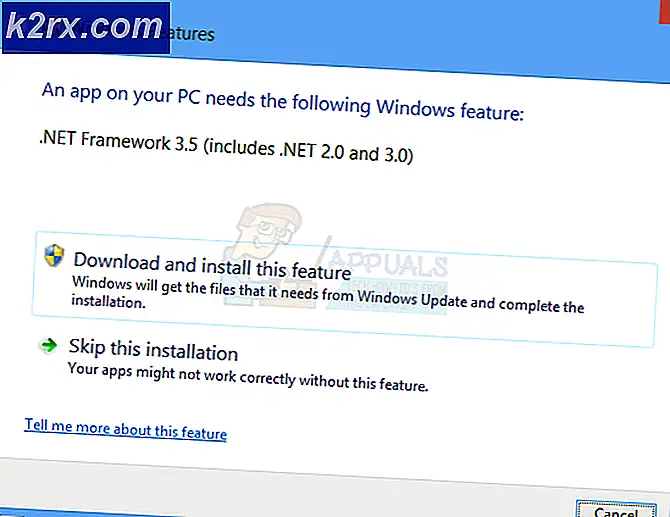Hur man roterar en bild i Word
Microsoft Word är utan tvekan det bästa ordbehandlingsprogrammet där ute för stationära datorer. Bland de många funktioner som Microsoft Word erbjuder till sina användare är möjligheten att lägga till grafik - till exempel, men inte begränsat till, former, textrutor, WordArt och bilder - till textdokument. Dessutom kan inte bara Microsoft Word-användare lägga till grafiska element i sina textdokument, de kan också formatera de grafiska elementen på många olika sätt. Från plats och storlek till layout med avseende på text och jämn position har Microsoft Word-användare en imponerande grad av kontroll över de bilder som de lägger till i sina textdokument.
En av de viktigaste sakerna som Word-användare kan kontrollera när det gäller bilder i Word-dokument är position - en Word-användare kan rotera en bild i ett Word-dokument till vilken vinkel de vill tills den sitter i önskad position. Detsamma gäller för andra grafiska element i Word-dokument (t.ex. WordArt), och processen med att rotera andra grafiska element är nästan helt samma som processen för roterande bilder i Word. Oavsett huruvida du vill rotera en bild i ett Word-dokument 90 °, vrid bilden horisontellt så att du skapar en spegelbild av den eller vänd bilden vertikalt för att invertera den, tillåter Word att det hela är möjligt.
Dessutom är körsbäret ovanpå den sundae som roterar bilder i Word det faktum att rotera en bild i Word är ingen raketvetenskap och är faktiskt ganska enkel. Processen är också i stort sett densamma på alla versioner av Microsoft Word. Det finns dock några olika sätt att en Word-användare kan rotera en bild i ett Word-dokument och följande är de absolut bästa:
Roterar en bild 90 ° i båda riktningarna
Den absolut enklaste rotationen du kan utföra på en bild i Word är en 90 ° rotation i båda riktningarna. För att rotera en bild i Word 90 ° i båda riktningarna måste du:
- Klicka på bilden du vill rotera för att välja den.
- Navigera till fliken Format i Microsoft Words verktygsfält.
- Klicka på Rotate- knappen i avsnittet Ordna .
- På den resulterande menyn, klicka på Rotate Right 90 ° eller Rotate Left 90 ° beroende på vilken riktning du vill rotera bilden i.
Så snart du gör det, kommer den valda rotationen att appliceras på den valda bilden.
PRO TIPS: Om problemet är med din dator eller en bärbar dator, bör du försöka använda Reimage Plus-programvaran som kan skanna förvaret och ersätta korrupta och saknade filer. Detta fungerar i de flesta fall där problemet uppstått på grund av systemkorruption. Du kan ladda ner Reimage Plus genom att klicka härFlipar en bild horisontellt eller vertikalt
Ett annat sätt att rotera en bild i Microsoft Word är att antingen vända det vertikalt - invertera det eller vända det horisontellt - skapa en spegelbild av respektive bild. För att vända en bild vertikalt eller horisontellt i ett Word-dokument, så här är vad du behöver göra:
- Klicka på bilden du vill rotera för att välja den.
- Navigera till fliken Format i Microsoft Words verktygsfält.
- Klicka på Rotate- knappen i avsnittet Ordna .
- Om du vill vända bilden horisontellt och skapa en spegelbild av den, klicka på Flip Horizontal i den resulterande menyn. Å andra sidan, om du vill att bilden ska vändas vertikalt för att invertera den, klicka på Flip Vertical i den resulterande menyn.
När du gör det, kommer bilden i fråga omedelbart att vridas på det valda sättet.
Roterar en bild till valfri vinkel
Om vinkeln du vill rotera en bild till inte existerar som en förinställning för rotationen av bilder i Microsoft Word, är du inte rädd - du kan manuellt rotera en bild till en vinkel du väljer. Dessutom är det ganska enkelt att göra det. För att rotera en bild till en vinkel du väljer, behöver du helt enkelt:
- Klicka på bilden du vill rotera för att välja den.
- Vänster-klicka på rotationshandtaget som visas längst upp på bilden när du väl valt det.
- Med det klick som fortfarande hålls kvar, drar du musen för att rotera objektet i i stort sett vilken riktning du vill tills önskad vinkel uppnås.
Obs! Om du vill att objektet ska flyttas i steg om 15 ° istället för att rör sig fritt när du roterar det med rotationshandtaget, håller du bara ned och håller inne Skift medan du flyttar objektet med rotationshandtaget.
PRO TIPS: Om problemet är med din dator eller en bärbar dator, bör du försöka använda Reimage Plus-programvaran som kan skanna förvaret och ersätta korrupta och saknade filer. Detta fungerar i de flesta fall där problemet uppstått på grund av systemkorruption. Du kan ladda ner Reimage Plus genom att klicka här

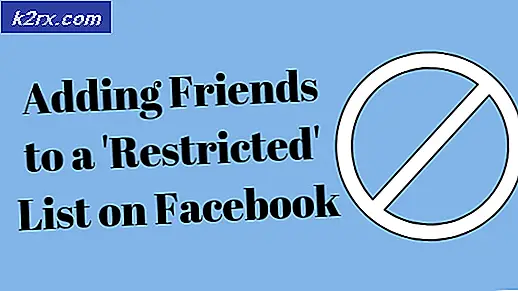




![Windows 10 spelar inte GoPro-videor [Fixat]](http://k2rx.com/img/106431/windows-10-wont-play-gopro-videos-fixed-106431.jpg)