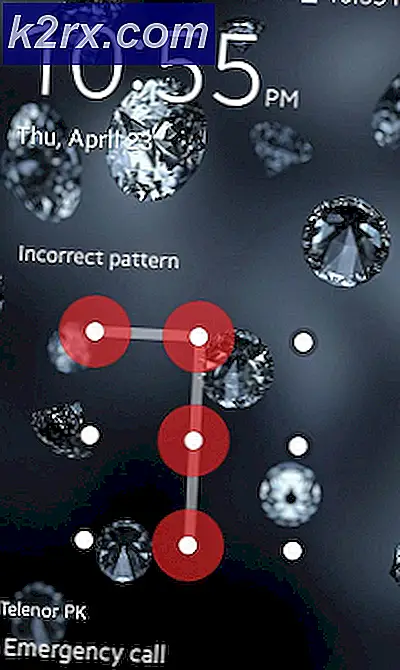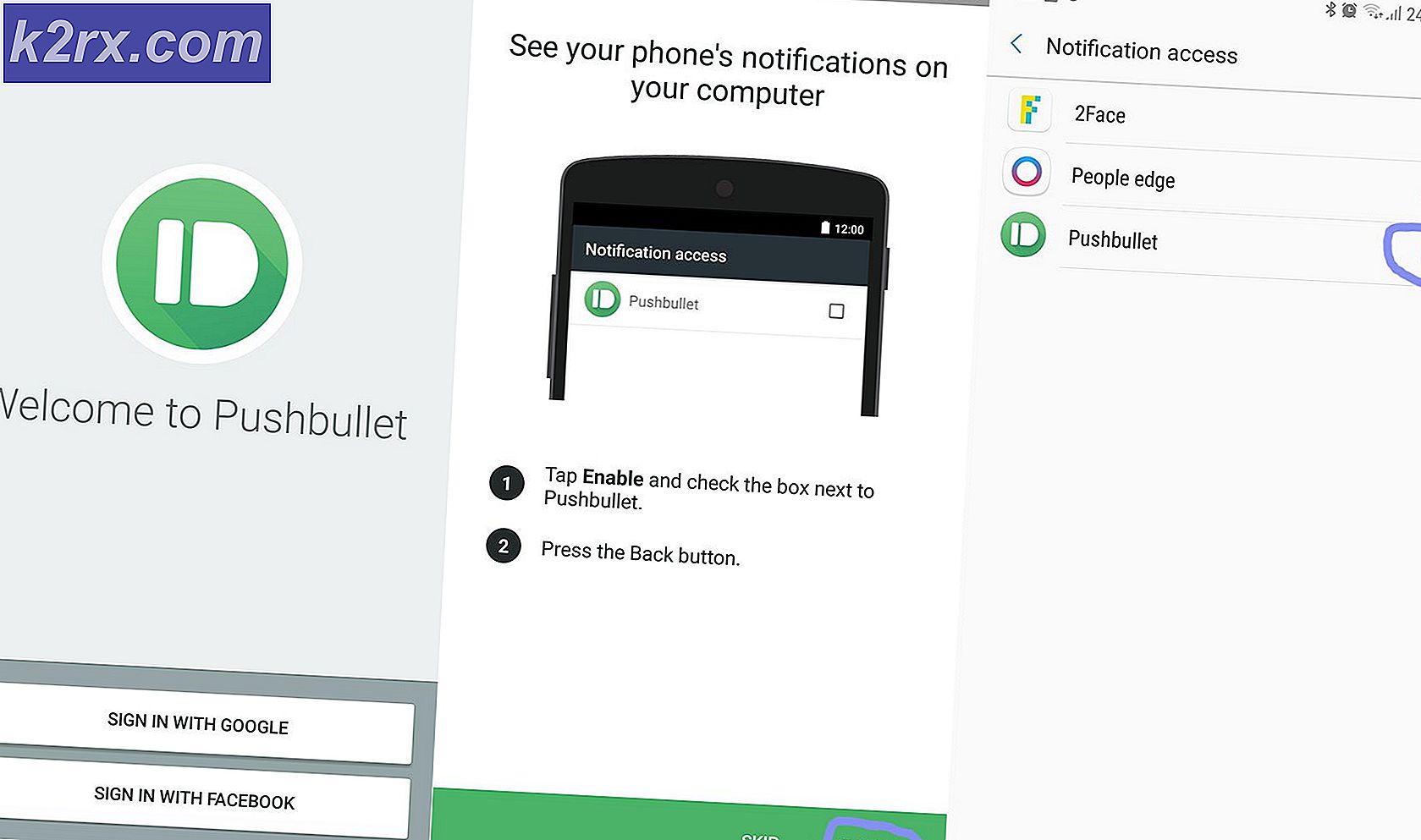Fix: VirtualBox visar inte Windows 10 (64-bitars)
Många användare och programmerare står inför ett problem när de använder VirtualBox där de inte kan se 64-bitars gästoperativsystem visas i applikationen. Det här problemet är mycket besvärligt eftersom du till och med kan uppfylla alla krav men inte kommer att kunna installera något 64-bitars gästoperativsystem på din VirtualBox-installation.
Anledningarna till att du kan uppleva problemet är ganska olika och innehåller flera olika element. Eftersom många förhöjda element och BIOS-nivåelement är involverade under virtualisering (Hyper-V, Hypervisor, hårdvarusäkerhet etc.) kan det vara möjligt att du har vissa alternativ som inte är korrekt konfigurerade.
Vad orsakar att VirtualBox inte visar 64-bitars gästoperativsystem i Windows 10?
Det finns flera olika skäl som sträcker sig från Hyper-V till maskinvarusäkerhet för varför du inte kan se 64-bitars gästoperativsystem på din enhet. Här är några av de viktigaste synderna som listas nedan:
Innan vi börjar med lösningarna, se till att du är inloggad som en administratör på din dator. Dessutom bör du också ha en giltig ISO-fil för gäst-OS som kommer att användas för att ladda gästoperativsystemet på din dator. Om filen inte är giltig eller av ett annat slag ser du inte 64-bitars operativsystem i alternativen i VirtualBox.
Förutsättning: Se till att du har x64 CPU
För att köra 64-bitars gästoperativsystem är det ett måste att du har en x64-bitars CPU som stöds. Det finns vanligtvis två typer av processorer, dvs. 32-bitars och 64-bitars. Om du har en 32-bitars CPU kan du inte på något sätt köra 64-bitars operativsystem.
Här är ett kort sätt att kontrollera din typ av processor.
- Högerklicka på Den här datorn och välj Egenskaper.
- En gång i datoregenskaperna, kontrollera underrubriken till Systemet och kontrollera typen framför Systemtyp. Om både operativsystem och processor är 64, Du är klar att gå.
Lösning 1: Aktivera Intel Virtualization Technology
Virtuell teknik är arkitekturen i datorer som tillåter användare att köra mer än ett operativsystem med virtualisering där gästoperativsystemet startas i en sandlåda. I en sandlåda har applikationen begränsade resurser och har inte tillgång till den huvudsakliga datorarkitekturen som ligger utanför sandlådan. Om denna grundinställning är inaktiverad kan du uppleva problem med VirtualBox. Här aktiverar vi det i BIOS.
- Omstart din dator och tryck på Del eller F2 (beror på moderkortet till moderkortet. Du kan klicka på rätt nyckel som visas under Windows-logotypen när du startar om datorn) på BIOS.
- När BIOS är aktiverat, navigerar du till alternativet Intel Virtualization Technology som vanligtvis finns i Avancerad. Menyn där den finns kan skilja sig från moderkort till moderkort så utforska dig själv.
När det gäller ASUS moderkort följer du följande sökväg:
Avancerat> CPU-konfiguration> Intel Virtualization Technology
- Nu förändra alternativet till Aktiverad. Spara ändringar och avsluta BIOS.
Datorn startas om. Vid omstart kan du behöva installera om VirtualBox-applikationen och efter att alla gästoperativsystem har laddats, kontrollera om problemet är löst.
Lösning 2: Inaktivera Microsofts Hyper-V
Hyper-V är ett verktyg utvecklat av Microsoft som tillåter användare att skapa en eller flera virtuella maskiner. Detta görs för att köra olika operativsystem i Windows. Den utför nästan samma uppgifter som den VirtualBox men har svåra alternativ förutom förvirrande arkitektur. Vi fann från användarrapporterna att Hyper-V måste inaktiveras på din Windows för att VirtualBox ska kunna fungera ordentligt.
Kontrollera om datorn är Hyper-V-kapabel
Först kommer vi att kontrollera att din dator till och med är kapabel för Hyper-V. Om operativsystemet inte är och det inte är installerat i första hand kan du hoppa över den här lösningen och gå vidare till nästa.
- Tryck på Windows + S, skriv "kommandotolken" i dialogrutan, högerklicka på programmet och välj Kör som administratör.
- En gång i förhöjd kommandotolk, kör följande kommando:
systeminfo.exe
- När resultaten har laddats, navigera till botten för att söka efter posten “Hyper-V-krav”. Om du har Ja framför alternativen betyder det att din dator stöder Hyper-V. Om du inte gör det och ser en Nejbör du hoppa över den här lösningen.
Inaktiverar Hyper-V
Om Hyper-V nu är installerat på din dator kommer vi att inaktivera den och starta om datorn. Detta tar bort konflikten mellan Hyper-V och VirtualBox och löser problemet.
- Tryck på Windows + R, skriv “OptionalFeatures.exe”I dialogrutan och tryck på Enter.
- När de valfria funktionerna har öppnats, sök efter alternativet Hyper-V. Om det är markerat, avmarkera alternativet (inklusive delalternativen).
- Starta om din dator och starta VirtualBox igen. Kontrollera om problemet är löst. Du kan också ladda om 64-bitars operativsystem från dess iso-fil.
Lösning 3: Avinstallera Device Guard / Credential Guard
Device Guard är en kombination av företagsrelaterade säkerhetsfunktioner för maskinvara och programvara som gör att en enhet endast kan köra program som är korrekt definierade i Windows-kodintegritetspolicyer. Den används som ett extra säkerhetsskikt och aktiveras som standard i DELL-datorer. Det här alternativet måste inaktiveras för att VirtualBox ska kunna visa 64-bitars gästoperativsystem på din dator.
Credential Guard är endast tänkt att vara närvarande i Windows 10 Enterprise Edition, så oroa dig inte om du inte kan se den i din version av Windows.
Inaktiverar enhetsskydd
- Tryck på Windows + R, skriv “gpedit.msc”I dialogrutan och tryck på Enter.
- När grupppolicysedigeraren navigerar du till följande sökväg:
Datorkonfiguration> Administrativa mallar> System> Enhetsskydd
- Dubbelklicka nu på policyn Aktivera virtualiseringsbaserad säkerhet och ställ in det som Inaktiverad.
- Spara ändringar och avsluta. Starta om datorn och försök starta VirtualBox. Kontrollera om problemet är löst.
Inaktiverar autentiseringsvakt
Om din dator är Windows 10 Enterprise och också innehåller Credential Guard, försöker vi inaktivera den också utöver Device Guard. Följ instruktionerna nedan.
- Utför metoden för inaktiverar Device Guard som visas ovan. Tryck nu på Windows + R, skriv "regedit" i dialogrutan och navigera till följande adresser.
HKEY_LOCAL_MACHINE \ System \ CurrentControlSet \ Control \ LSA \ LsaCfgFlags HKEY_LOCAL_MACHINE \ Software \ Policies \ Microsoft \ Windows \ DeviceGuard \ EnableVirtualizationBasedSecurity HKEY_LOCAL_MACHINE \ Software \ Policies \ Microsoft \ Windows \ DeviceGu
Radera var och en av ovanstående nycklar listade.
- Nu måste vi ta bort Windows Defender Credential Guard EFI-variabler med bcdedit. Tryck på Windows + S, skriv "kommandotolken" i dialogrutan, högerklicka på programmet och välj Kör som administratör.
- Utför nu följande kommandon en efter en och fortsätt med Enter efter var och en av dem.
mountvol X: / s kopia% WINDIR% \ System32 \ SecConfig.efi X: \ EFI \ Microsoft \ Boot \ SecConfig.efi / Y bcdedit / skapa {0cb3b571-2f2e-4343-a879-d86a476d7215} / d "DebugTool" / applikation osloader bcdedit / set {0cb3b571-2f2e-4343-a879-d86a476d7215} sökväg "\ EFI \ Microsoft \ Boot \ SecConfig.efi" bcdedit / set {bootmgr} bootsequence {0cb3b571-2f2e-4343-a879-d86a476 0cb3b571-2f2e-4343-a879-d86a476d7215} loadoptions DISABLE-LSA-ISO bcdedit / set {0cb3b571-2f2e-4343-a879-d86a476d7215} enhetspartition = X: monteringsvolym X: / d- Nu omstart din dator ordentligt. När du uppmanas att inaktivera Windows Defender Credential Guard, acceptera uppmaningen.
- Starta om datorn igen. Försök nu köra VirtualBox och efter att du har laddat gästoperativsystemet igen, kontrollera om felet är löst.
Lösning 4: Inaktivera kärnisolering
Core-isoleringsteknik gjorde det möjligt för Windows att skapa ett säkert område av systemminnet som är helt isolerat från datorns normala arbetsminne. Det hjälper till att köra virtuella maskiner på Windows. I detta säkra område kan systemet köra sina systemprocesser, säkerhetsprogramvara etc. utan risk för att avbrytas av kärnoperativsystemet. Ibland orsakar denna modul konflikt med Core Isolation. Vi inaktiverar Core Isolation och kontrollerar om detta löser felmeddelandet.
- Ladda ner .reg-filen från (här). Filen heter 'Inaktivera referensvakt'.
- Dubbelklicka på den för att utföra. Du kan bli ombedd av en UAC att bekräfta dina handlingar.
- Om du vill aktivera Core Isolation igen, ladda ner .reg-filen från (här).
- Starta om datorn och kontrollera om felmeddelandet är löst.
Lösning 5: Avinstallera systemnivåfelsökare och andra VM-plattformar
Om du har annan programvara för virtuell maskin installerad på din dator tillåter det inte VirtualBox att köra 64-bitars operativsystem på din dator. Det kan till och med komma i konflikt med andra funktioner i applikationen. Här måste du avinstallera all annan virtuell maskinprogramvara och systemfelsökare (om någon) från din dator.
- Tryck på Windows + R, skriv “appwiz.cpl”I dialogrutan och tryck på Enter.
- En gång i applikationshanteraren, sök efter andra virtuella plattformar eller systemnivåavvisare. Högerklicka på dem och välj Avinstallera.
- Starta om datorn och kontrollera om problemet är löst. Om det inte är det kan du överväga att ladda tillbaka 64-bitarsoperativsystemet på din dator.