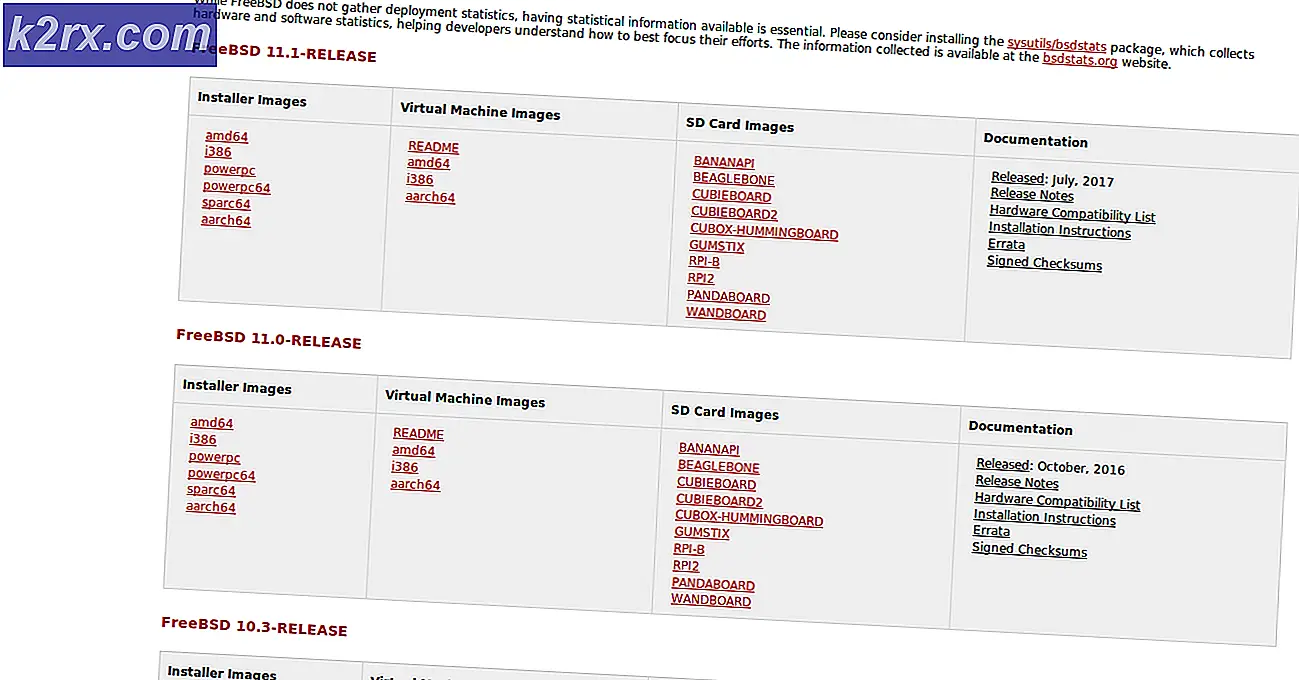Så här lägger du till hyperlänkar till Gmail med hjälp av en kortkommando
En hyperlänk är oftast känd som en ”länk” som är klickbar och leder dig till en annan webbsida. Denna ”hyperlänk” fungerar som en länk mellan den aktuella sidan du befinner dig på och den webbplats du leder läsaren mot. Detta hjälper läsaren och dig, mycket tid eftersom du helt enkelt kan lägga till en hyperlänk i ditt e-postmeddelande, till exempel Gmail, som enkelt kan klickas på eftersom det ser lite annorlunda ut än resten av texten i e-postmeddelandet.
Syftet med hyperlänkar i e-post
Säg till exempel att du har en potentiell kund och du behöver dem för att se din webbplats. Medan du helt enkelt kan skriva webbplatsens namn eller till och med skriva ner webbadressen till exempel ”www.appuals.com”. Men som du kan se kan du inte klicka på den här länken just nu eftersom den inte har länkats till webbplatsen. Det betyder att jag eller någon läsare måste kopiera denna URL till webbplatsen eller skriva helt från grunden i en webbläsare (som förresten kan ha många chanser att stava fel). Nu är poängen här att spara din och min tid med hyperlänkar. Om jag nu skrev ett e-postmeddelande och om jag kunde ha gjort detta, www.appuals.com istället för www.appuals.com, skulle det ha sparat så mycket tid för oss alla, eller hur? Allt du behöver göra är att klicka på länken i artikeln istället för att kopiera eller skriva den i en ny webbläsare.
Olika sätt att lägga till hyperlänk i Gmail
Det finns två sätt att göra en enkel text till en hyperlänk i Gmail.
- Använd länkikonen som ser ut som en del av kedjan.
- Använd snabbtangenten.
Använda länkikonen
För de flesta e-post- och skrivprogramvarorna och webbplatserna finns det vanligtvis en ikon för att lägga till en länk till texten. Det ser ut som en del av kedjan, vilket betecknar idén att detta fungerar som en länk för kedjan, och på liknande sätt kan du länka din text till en annan webbplats med den här ikonen. För detta måste du till exempel välja den del av e-postmeddelandet på Gmail som du vill lägga till en länk med hyperlänkikonen. Följ stegen som nämns nedan för att lägga till en hyperlänk i din e-post på Gmail.
- Öppna Gmail och skapa ett e-postmeddelande.
- När du skriver e-postmeddelandet, se till att du lägger till en information eller själva webbadressen som skulle informera läsaren som skulle hjälpa dem att veta att det är vad de ska titta på.
- Välj texten du vill länka till din webbplats eller webbsidan.
- Nu precis i slutet av fönstret för Komponera i Gmail, lägg märke till ikonen för hyperlänken.
- Nu är tricket, när du väljer en URL i din e-post och klickar på den här länkikonen ser URL: en automatiskt ut, som visas i bilden ovan. Men när du väljer ett ord ur din text i Gmail, kommer du att dirigeras till ett annat fönster med alternativ som visas i bilden nedan. Här lägger du till webbadressen för webbplatsen du vill länka det specifika ordet till i utrymmet för webbplatsadress i den här bilden.
- Jag lade till länken för Appuals.com i utrymmet för webbadressen och klickade på OK. Ordwebbplatsen såg automatiskt blå ut, vilket är en indikator på hyperlänkning. Nu, när du klickar på detta ord, kommer det att leda dig till webbplatsen för appuals.com
Använda snabbtangenten för hyperlänkning
Nu när du har lärt dig den första metoden för att lägga till en hyperlänk till din e-post på Gmail, skulle du gärna veta att du kan använda följande genvägar som kan tryckas samtidigt på tangentbordet och kommer att hyperlänka den markerade texten direkt. Genvägarna är:
Ctrl + K
Detta är definitivt en enklare metod.
- Markera texten i posten.
- Tryck på Ctrl + K
- hyperlänkat framgångsrikt
Obs: När du väljer en URL för den här metoden och klickar på genvägarna ändras texten automatiskt till en hyperlänk. Precis som vi gjorde i den tidigare metoden. Och för att välja ett ord istället för en URL, kommer du igen att dirigeras till fönstret där du kan lägga till en webbadress för webbplatsen som du vill länka detta speciella ord till.