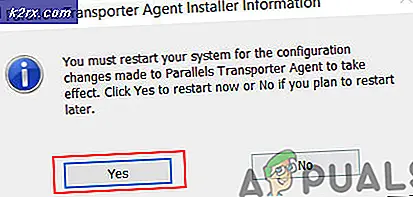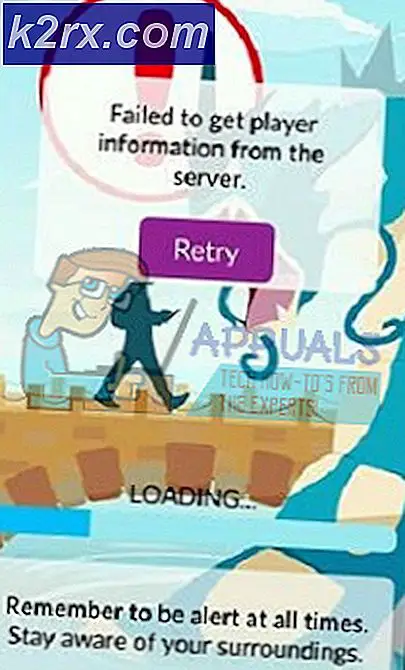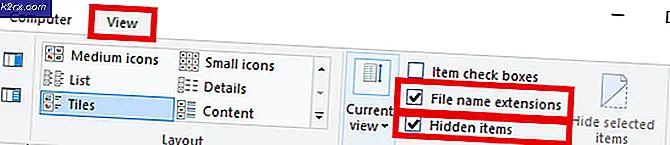Fix: Appsåterupplåtning vid avstängning / omstart efter 1709 uppdatering
Windows 10 Fall Creators Update även känd som Windows 10 1709 är kodnamn Redstone 3 och är den fjärde stora uppdateringen till Windows 10 och är den tredje i en serie uppdateringar som planeras under Redstone kodnamn. Den släpptes till allmänheten den 17 oktober 2017. Det är en av de snabbaste uppdateringarna för att rulla ut och installeras av användarna.
Precis som alla andra Microsoft-uppdateringar, inkluderade denna uppdatering också flera nya funktioner och några nya bugg / problem. En av dessa "funktioner" är att applikationerna startar automatiskt när du öppnar datorn efter avstängning eller om du startar om datorn. Denna funktion demonstrerades av en Microsoft Official som följer:
Gammalt beteende:
- När du stänger av datorn är alla applikationer stängda.
- Efter omstart / omstart måste du öppna om en applikation som du vill använda.
Nytt beteende:
- När du stänger av datorn, är alla öppna apparat bokmärkta (för bristen på bättre ord).
- Efter omstart / omstart öppnas dessa appar automatiskt automatiskt.
Det verkar som om majoriteten av folket inte tyckte om den här funktionen att läggas till i den nya uppdateringen. Det finns fortfarande några lösningar för den här lösningen, men ingen av dem är korrekta lösningar. Tar en titt.
Lösning 1: Stäng alla program innan du stänger / startar om datorn.
Den enklaste lösningen är att stänga alla program innan du stänger av eller startar om datorn. Som sagt av Microsoft, om du stänger alla program, kommer det inte att finnas något för Windows till bokmärke. Därför startar ingen applikation när du startar / startar om datorn. Se också till att du inte misstänker den här funktionen med startprogram som är aktiverade på din dator. Utför följande steg för att kontrollera om en applikation är aktiverad vid uppstart.
- Tryck på Windows + R för att starta programmet Kör. Skriv taskmgr i dialogrutan och tryck på Enter.
- En gång i uppgiftshanteraren öppnar du fliken Startup . Här listas alla program som automatiskt startar när datorn startas. Högerklicka på programmet och välj Inaktivera för att inaktivera det från att starta.
Lösning 2: Inaktivera File Explorer Windows från att starta vid uppstart
En annan funktion som finns i Windows under lång tid är att filutforskaren startar automatiskt när du startar dina fönster (den senaste öppnade mappen kommer att startas). Du kan enkelt inaktivera den här funktionen med inställningarna för filutforskare. Observera att det här alternativet bara fungerar för filutforskare, inte för program.
- Tryck på Windows + E för att starta File Explorer. Klicka på fliken Visa nu högst upp på skärmen och välj Val> Ändra mapp och sökalternativ .
- Klicka på fliken Visa . Navigera genom alternativen under Avancerade inställningar tills du hittar Återställ tidigare mappfönster vid inloggning . Se till att den är avmarkerad " . Tryck på Apply för att spara ändringar och avsluta.
- Starta om datorn och kontrollera om det här löser problemet.
Lösning 3: Använda klassisk stängningsdialog för stängning eller omstart
Den nya funktionen som introducerades i Fall Creators Update 1709 fungerar inte om du använder den klassiska avstängningsmenyn när du stänger av eller startar om datorn. Det är ett extra steg medan du stänger av men det förhindrar att någon applikation körs automatiskt vid start.
- Navigera till skrivbordet (du kan trycka på Windows + M för att minimera alla fönster) och fokusera på det genom att klicka på det (genom att klicka på bakgrunden eller bakgrunden).
- Tryck på Alt + f4 för att starta den klassiska avstängningsmenyn. Du kan också använda det här alternativet om du vill starta om datorn. Tryck på OK för att stänga av datorn. Förhoppningsvis nästa gång du startar datorn igen kommer inga program att köras på din dator.
Lösning 4: Använda kommandot genom kommandotolken
En annan lösning för detta problem är att skapa genvägar på skrivbordet av kommandon som körs i kommandotolken. Med den här metoden behöver du bara klicka på genvägen en gång och datorn stängs av / startas om korrekt.
PRO TIPS: Om problemet är med din dator eller en bärbar dator, bör du försöka använda Reimage Plus-programvaran som kan skanna förvaret och ersätta korrupta och saknade filer. Detta fungerar i de flesta fall där problemet uppstått på grund av systemkorruption. Du kan ladda ner Reimage Plus genom att klicka här- Navigera till skrivbordet och högerklicka på den tomma skärmen och välj Ny> Genväg .
- Skriv följande kommando i dialogrutan som kommer nästa:
shutdown.exe / s / t 0
Ovanstående kommando stänger av datorn omedelbart efter en 0-sekunders timeout. Du kan alltid justera timeout-tiden genom att ändra numret i slutet.
Klicka på Nästa för att fortsätta.
- Namn genväg enligt ditt behov. Kontrollera nu ditt skrivbord. En genväg skulle ha skapats. När du klickar på det, blinkar kommandotolken i en sekund och datorn stängs av.
Du kan också göra en genväg av följande kommando för att starta om datorn.
shutdown.exe / r / t 0
En annan sak som är värt att notera är att de två ovanstående metoderna inte tillåter att snabbstartsfunktionen implementeras. Om du vill att funktionen fortfarande ska vara aktiv, gör en genväg av följande kommando:
shutdown.exe / s / hybrid / t 0
Lösning 5: Skapa en satsfil och lägg till den i grupprincipen
En annan lösning som fungerade för få användare var att skapa en batchfil och lägga till den i grupppolicyen för att logga ut. Denna satsfil hindrar Windows från att starta programmet som standard vid start. Observera att den här lösningen kanske inte fungerar för alla användare.
- Högerklicka på skrivbordet och välj Nytt> Textdokument
- En gång i det nya textdokumentet, kopiera och klistra in följande kommandorad:
för / f tokens = 1-3, %% a in ("regsera HKCU \ Software \ Microsoft \ Windows \ CurrentVersion \ RunOnce / v Programåterstart ^ | findstr Applikation omstart") raderar du HKCU \ Software \ Microsoft \ Windows \ CurrentVersion \ RunOnce / v %% a %% b %% c / f
- När du har skrivit följande kommando, spara filen genom att klicka på Arkiv> Spara som> policy.bat
- Nu trycker du på Windows + R för att starta programmet Run. Skriv gpedit. msc i dialogrutan och tryck på Enter.
- Navigera nu till följande filväg:
Användarkonfiguration> Windows Inställningar> Skript (Inloggning / Avloggning)
- Dubbelklicka nu på Logoff .
- Klicka på knappen Lägg till för att lägga till det skript som vi just skapat.
- Klicka på knappen Bläddra för att navigera till det skript du just skapat.
- När du har lagt till skriptet startar du om datorn efter att du stängt av den och kontrollerar om problemet är löst. Observera att du inte ska flytta skriptet från platsen. Placera sålunda skriptet på en plats som är tillgänglig för dig och där du har läsrätter. När du har placerat den på platsen kan du enkelt lägga till skriptet till logoff-politiken med hjälp av den metod som anges ovan.
PRO TIPS: Om problemet är med din dator eller en bärbar dator, bör du försöka använda Reimage Plus-programvaran som kan skanna förvaret och ersätta korrupta och saknade filer. Detta fungerar i de flesta fall där problemet uppstått på grund av systemkorruption. Du kan ladda ner Reimage Plus genom att klicka här