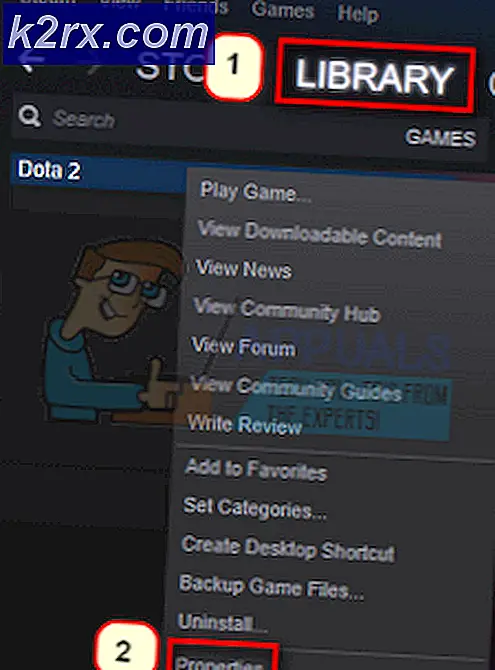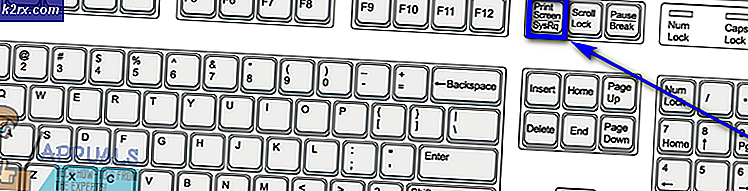Hur distribuerar jag uppdateringar på flera datorer samtidigt?
Uppdatering av ditt system är något som vi alla måste göra vid en eller annan punkt. Vissa av er kanske inte gillar uppdateringarna och det är av några riktiga skäl, eftersom vissa av uppdateringarna ibland bryter en slumpmässig funktion i din dator. Trots de uppenbara skäl som du kan ha måste du fortfarande installera uppdateringarna på ditt system även om det är sällsynt.
När vi nämner uppdateringar är det inte bara begränsat till Windows-uppdateringar. Det finns appar från tredje part som vi använder hela tiden i vårt dagliga liv som behöver uppdateras. Ändå körs inga uppdateringar eftersom de vanligtvis innehåller säkerhetsuppdateringar som är mycket viktiga för organisationer eller andra nätverk. Det kan till och med vara ditt eget lilla utrymme med flera datorer som behöver uppdateras.
Som det visar sig kan det vara en uppgift att behöva installera uppdateringar på flera datorer. Tänk dig att du måste göra samma uppgift om och om igen på flera datorer bara för att hålla dem uppdaterade. Lyckligtvis har detta gjort mycket enkelt med hjälp av moderna verktyg som har utvecklats. Denna specifika uppgift kallas ofta Patch Management i teknisk jorgan. Patchhantering är i grunden processen att distribuera olika korrigeringar på dina maskiner med hjälp av programvara för patchhantering som har utvecklats just för nämnda syfte.
Hämtar Solarwinds Patch Manager
En av de saker som kommer med internetutvecklingen är att det finns flera program för samma ändamål. För vissa är detta något bra eftersom det ger variation, men samtidigt orsakar det också svårigheter att hitta rätt verktyg som många människor måste möta. Solarwinds är ett av de största företagen när det gäller nätverks- och systemhantering. Varje system eller nätverksadministratör har använt sina produkter i sin karriär minst en gång.
Solarwinds Patch Manager (ladda ner här) är programvara för patchhantering som ger dig möjlighet att enkelt hantera patchimplementeringen på dina olika maskiner. Det ger en förenklad patchhanteringsupplevelse och kan också integreras med SCCM samtidigt som den stöder WSUS (Windows Server Update Services). Med hjälp av Patch Manager kommer du att kunna hålla koll på alla sårbarheter i dina system såväl som de uppdateringar som du missar.
I den här guiden använder vi Solarwinds Patch Manager så fortsätt och ladda ner verktyget från den länk som tillhandahålls. Om du inte vill betala direkt kan du gå till den kostnadsfria testperioden som erbjuds av Solarwinds under vilken verktyget förblir helt funktionellt så att du kan ha en chans att utvärdera produkten. När du har laddat ner verktyget packar du upp det till en plats som du vill och installerar det sedan. Under installationen blir du tillfrågad om du bara vill installera administratörskonsolen eller serverkomponenterna. Det rekommenderas att du bara installerar administratörskonsolen på ditt lokala system så att du enkelt kan hantera datorerna. Resten av installationen är ganska enkel och enkel.
Distribuera uppdateringar på flera datorer
Med Patch Manager kommer du att kunna distribuera uppdateringar på flera datorer samtidigt. Det finns två sätt att göra detta, du kan antingen välja enskilda uppdateringar som ska distribueras enligt ett schema på en maskin eller en grupp av utvalda datorer. Det andra sättet är att instruera de riktade maskinerna att installera alla uppdateringar som uppfyller vissa angivna kriterier. Vi kommer att gå igenom båda metoderna, så följ bara med.
Distribuera enskilda uppdateringar
För att distribuera en specifik uppdatering eller några utvalda uppdateringar till en grupp datorer måste du använda uppdateringshanteringsfunktionen i Solarwinds Patch Manager. En av de snygga sakerna med Patch Manager är att den kategoriserar uppdateringarna efter deras typ så att du enkelt kan navigera och hitta viktiga uppdateringar. För att distribuera enskilda uppdateringar gör du följande:
- Öppna Patch Manager-administratörskonsol.
- Efter det, expandera Företag> Uppdateringstjänster> WSUS-server> Uppdateringar.
- När du har gjort det kommer du att kunna se fyra alternativ som kategoriseras för din lätthet.
- Klicka på vilken typ av uppdatering du vill distribuera och välj sedan en uppdatering från listan. Högerklicka på uppdateringen och klicka sedan på Uppdateringshantering alternativ från rullgardinsmenyn.
- På första sidan kan du välja maskinens beteende före och efter uppdateringen. Du kan få den att starta om om uppdateringen kräver det. Klicka sedan OK.
- Nu måste du lägga till dina maskiner som uppdateringen ska distribueras till. För detta, klicka på Lägg till Dator alternativet tillhandahålls. Därefter anger du nödvändiga uppgifter och klickar sedan på knappen Lägg till.
- Detta kommer att lägga till din dator i listan. Om du vill lägga till fler datorer, gör det och när du är klar klickar du på Nästa knapp.
- Här kan du schemalägga distributionen av uppdateringarna så att de sker varje vecka, månad eller till och med dagligen. Allt beror på dina krav. När du har gjort det klickar du på Avsluta knapp.
- Du kommer att visas en sammanfattning av uppdateringsinformation. Om du vill ändra något klickar du på Tillbaka knapp. Klicka annars på Avsluta knapp.
Distribuera uppdateringar baserat på vissa kriterier
Ett annat sätt att distribuera uppdateringar är att ange vissa kriterier beroende på vilka uppdateringar som är installerade. Patch Manager skickar ett generaliserat meddelande till de riktade maskinerna och instruerar att installera alla uppdateringar som uppfyller de angivna kriterierna. Detta kan göras via guiden för uppdateringshantering. Så här gör du:
- Öppna Patch Manager-administratörskonsol.
- Expandera sedan Företag> Uppdateringstjänster> WSUS-server> Datorer och grupper> Alla datorer kategorier.
- Välj sedan en dator eller en grupp maskiner och högerklicka sedan för att visa rullgardinsmenyn. Klicka på Guiden för uppdateringshantering från rullgardinsmenyn.
- Nu kan du välja en regel som redan finns i listan eller ange dina egna kriterier. För att göra det, klicka på det nedre alternativet och klicka sedan på Nästa knapp.
- För att lägga till en regel, klicka på Lägg till Regel rullgardinsmeny och välj ett alternativ för ditt behov. I den här guiden kommer vi att använda Produkt Regel att instruera datorerna att installera alla uppdateringar för en viss produkt.
- När du har angett dina egna regler klickar du på Nästa knapp.
- Efter det kommer du att kunna hantera maskinens före och efter uppdateringsbeteende tillsammans med några andra alternativ som du kanske vill ha så se till att gå igenom dem. Klicka sedan på Avsluta knapp.
- På nästa sida måste du välja datorerna igen och klicka sedan på Nästa.
- Slutligen kommer du att kunna schemalägga att denna uppgift ska ske dagligen, varje vecka eller på månadsbasis om du vill. Klicka därefter på Nästa knapp.
- Du får en översikt över uppgiften som innehåller uppgifter om uppgiften. När du är säker på allt, klicka på Avsluta knapp.