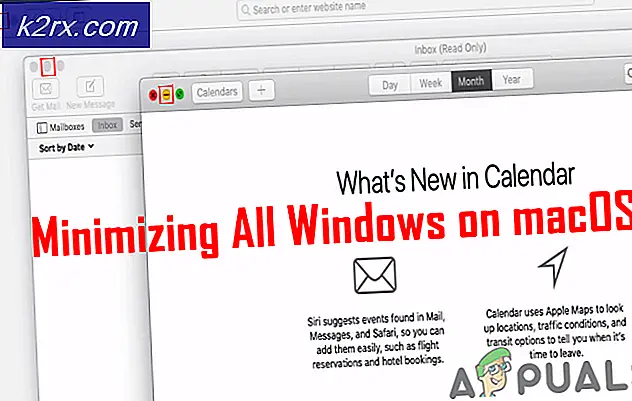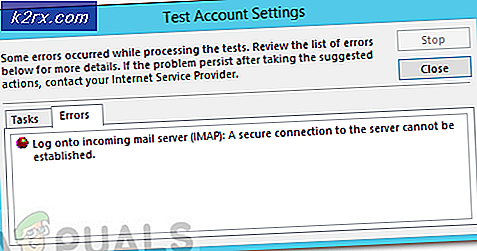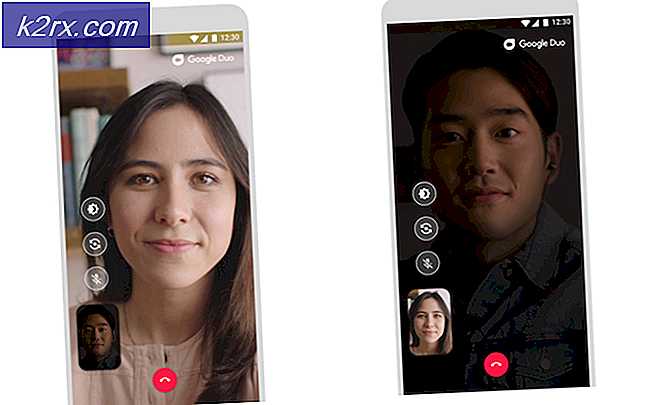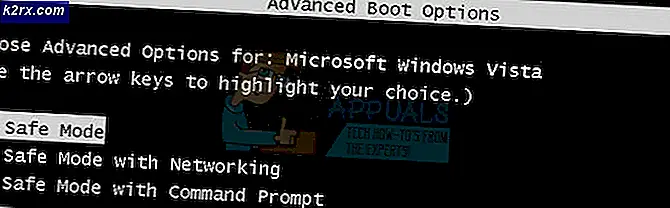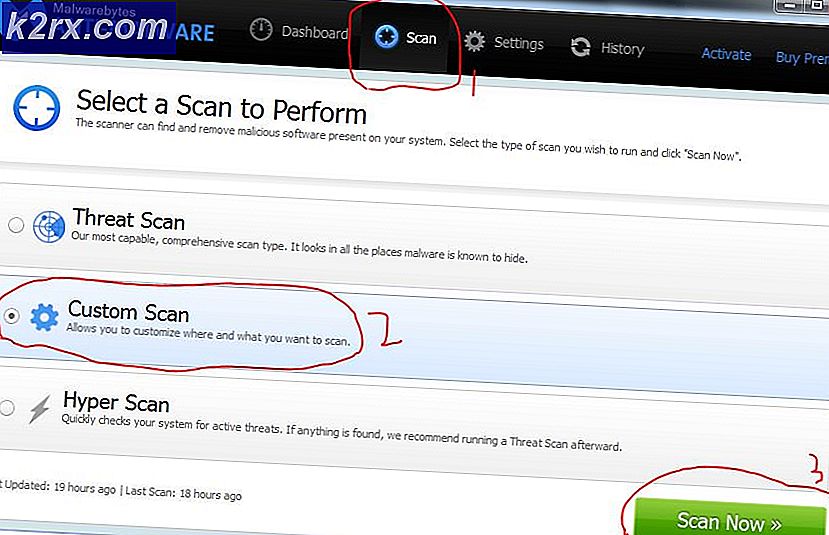Så här använder du funktionen Skrivarskärm
Medan de flesta använder tjänster och program från tredje part för att ta skärmdumpar på sina datorer är skärmdumpfunktionen lätt tillgänglig på Windows operativsystemet från get-go. Människor som använder tjänster från tredje part och program för att ta skärmdumpar på sina datorer gör det för att processen med att ta skärmdumpar genom dessa program och tjänster är lite mer strömlinjeformad, optimerad och bekväm. Den grundläggande skärmdumpsfunktionen har dock funnits på Windows operativsystem sedan den gamla tiden av Windows XP. Windows skärmdumpsfunktion har också blivit bättre med tiden, och uppnår en helt ny nivå av användarvänlighet på Windows 8, 8.1 och 10.
Nyckeln (ganska bokstavligt) till Windows skärmdumpfunktion är knappen Skriv ut skärm på tangentbordet. Varje tangentbord, det vill säga ett tangentbord för stationära datorer eller en bärbar inbyggd tangentbord, har en utskriftsknapp . Om du inte vet vad skrivskärmsknappen gör trycker du bara på Windows för att fånga varje enskild sak som står på din skärm (bar din muspekare) när du trycker på knappen. Detta gör att du kan skapa en skärmdump som innehåller allt som fanns på din skärm. Funktionen Utskriftsskärm fungerar ungefär på samma sätt på alla versioner av Windows operativsystem som för närvarande stöds av Microsoft. För att använda funktionen Skriv ut skärm för att skapa en skärmdump måste du:
PRO TIPS: Om problemet är med din dator eller en bärbar dator, bör du försöka använda Reimage Plus-programvaran som kan skanna förvaret och ersätta korrupta och saknade filer. Detta fungerar i de flesta fall där problemet uppstått på grund av systemkorruption. Du kan ladda ner Reimage Plus genom att klicka här- Se till att det fönstret eller objektet du vill skapa en skärmdump av är på skärmen. Allt på din datorskärm när du tar skärmdumpen kommer att inkluderas i den slutliga bilden, förutom, givetvis, för muspekaren. Se till att inga personuppgifter eller känslig information finns på din skärm om du inte vill att den ska inkluderas i skärmdumpen.
- Hitta knappen Skriv ut skärm på tangentbordet. På de flesta tangentbordslayoutar ligger knappen Utskriftsskärm längst till höger om raden av funktionstangenter ( F1 - F12 ) och knappen har ofta SysRq skrivit på den under utskriftsskärmen .
- Tryck på knappen Skriv ut skärm . Genom att trycka på knappen Skriv ut skärm får du Windows att omedelbart fånga en skärmdump av allt på skärmen. Alternativt kan du trycka på Alt + Print Screen så att Windows bara skapar en skärmdump av det valda fönstret på din skärm eller (endast på Windows 8, 8.1 och 10) Windows-logotypen + Utskriftsskärm för att få Windows att automatiskt ta upp allt på skärmbilden, vrid skärmdumpen till en bildfil och spara den till undermappen Skärmdumpar i mappen Bilder .
- Om du inte använder Windows 8, 8, 1 eller 10 och trycker på Windows-logotypen + Utskriftsskärm, kommer du bara att få Windows att ta en skärmdump av vad som helst på skärmen, och inte heller skärmdumpen till en bildfil. Skärmdumpen Windows tar kopieras sedan till klippbordet, varifrån du kan klistra in den där du vill genom att trycka på Ctrl + V. Du kan till exempel klistra in skärmdumpen i en Word-fil för att lägga till den i ett dokument, till ett bildbehandlingsprogram som Paint för att redigera det och spara det som en bildfil, till ett mail för att lägga till det som en bilaga eller i en textruta på ett socialt nätverk för att göra det till en del av din sociala medierpost.
PRO TIPS: Om problemet är med din dator eller en bärbar dator, bör du försöka använda Reimage Plus-programvaran som kan skanna förvaret och ersätta korrupta och saknade filer. Detta fungerar i de flesta fall där problemet uppstått på grund av systemkorruption. Du kan ladda ner Reimage Plus genom att klicka här