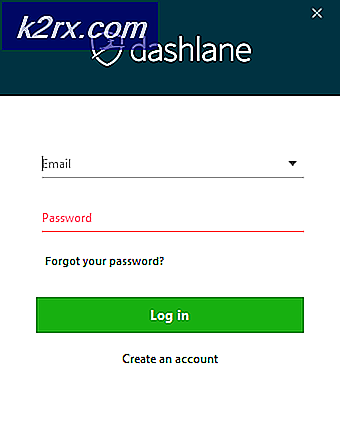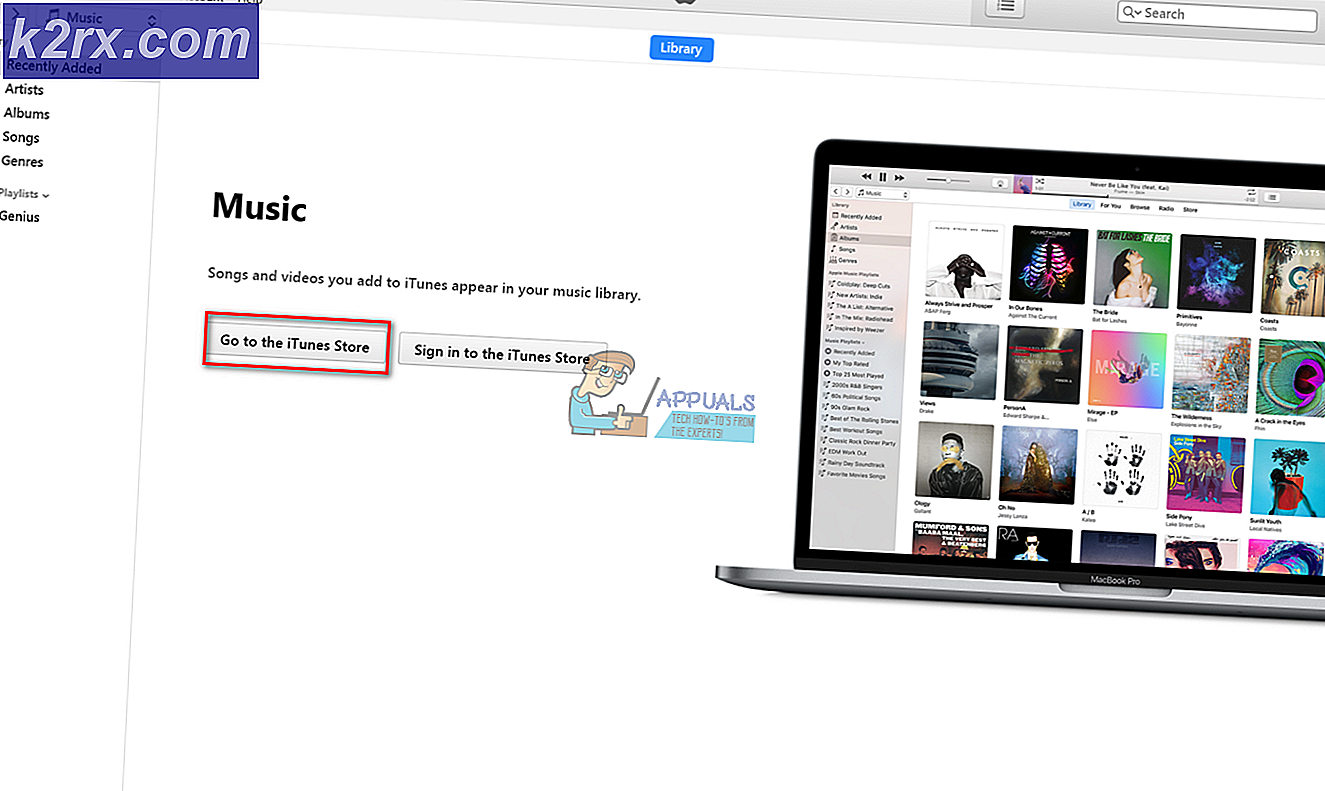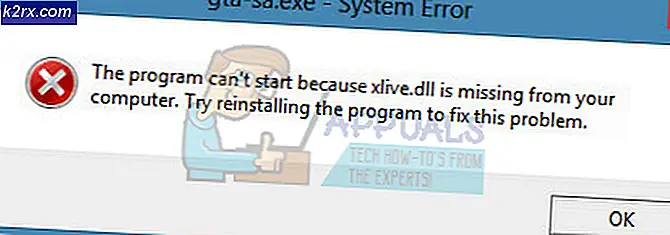FIX: NVIDIA-drivrutinen misslyckas med NVIDIA Installer misslyckades fel
När du försöker installera drivrutiner för en NVIDIA GPU, antingen för första gången eller för att uppdatera drivrutiner som redan finns på datorn, om installationen av drivrutinerna skulle misslyckas, möttes användaren med NVIDIA Installer-misslyckad skärm som visar vilken av de komponenter som ingår i drivrutinspaketet har inte installerats och leverantörer möjlighet att stänga installationsprogrammet. En dator kommer inte att kunna använda sin GPU till eller om de korrekta drivrutinerna för respektive GPU är installerade, vilket gör det här problemet en extremt allvarlig.
De personer som har sett NVIDIA Installer misslyckades mest, är Windows 10-användare eftersom Windows 10 verkar ha en ganska stenig relation med drivrutinerna för NVIDIAs GPU. Tack och lov, det finns dock mycket som kan göras för att försöka hantera NVIDIA Installer-felproblemet och få drivrutinerna att installeras framgångsrikt. Följande är de mest effektiva metoderna som du kan använda för att försöka bli av med NVIDIA Installer-felproblemet och installera drivrutinerna för en NVIDIA GPU.
Metod 1: Utför en anpassad installation av drivrutinerna
Kör NVIDIA Installer.
Gå igenom Installatören tills du kommer till skärmen Installationsalternativ och uppmanas att välja mellan en Express (rekommenderad) installation och en anpassad (avancerad)
Markera alternativet Anpassat (avancerat) och klicka på Nästa .
På nästa skärm kontrollerar du att alla drivrutinkomponenter på listan som du har valt är markerade genom att markera kryssrutan Utför en ren installation genom att markera kryssrutan bredvid den och sedan klicka på Nästa .
Gå igenom med resten av Installer, och det ska installera drivrutinerna för din NVIDIA GPU.
Den här metoden har visat sig vara särskilt effektiv när det gäller användare som kör fel på NVIDIA Installer-problem när de startar upp sina datorer för första gången efter en uppgradering till Windows 10. Vad händer i fall som detta är att när Windows 10 startas upp För första gången spenderar det 5-15 minuter på att försöka ladda ner och installera rätt drivrutiner för GPU: n, och försöker installera NVIDIA-drivrutiner under den här perioden orsakar en konflikt, vilket leder till att NVIDIA Installer misslyckades. I sådana fall kan NVIDIA-drivrutinerna installeras framgångsrikt genom att bara starta om Windows 10-datorn och utföra en anpassad installation av drivrutinerna enligt beskrivningen i stegen ovan.
PRO TIPS: Om problemet är med din dator eller en bärbar dator, bör du försöka använda Reimage Plus-programvaran som kan skanna förvaret och ersätta korrupta och saknade filer. Detta fungerar i de flesta fall där problemet uppstått på grund av systemkorruption. Du kan ladda ner Reimage Plus genom att klicka härMetod 2: Stäng av och på alla säkerhetsprogram från tredje part
Om du använder något säkerhetsprogram från tredje part (t.ex. antivirusprogram, anti-malwareprogram eller brandväggsprogram) kan de blockera NVIDIA Installer, vilket gör att du kan köra in i NVIDIA Installer-misslyckade skärm varje gång du kör installationsprogrammet . Om så är fallet måste du:
Stäng av var och en av de säkerhetsprogram för tredje part som du har på din dator.
Se till att inga av dina säkerhetsprogram för tredje part fortfarande körs. För att göra det, tryck Ctrl + Shift + Esc för att starta Aktivitetshanteraren, navigera till fliken Processer och en efter en, leta reda på varje enskild körprocess i samband med ett tredje parts säkerhetsprogram på din dator, klicka på det för att välja det och klicka på Avsluta uppgiften för att stänga av den.
Kör NVIDIA Installer. Var noga med att utföra en anpassad installation av drivrutinerna (som beskrivs i metod 1 ) och NVIDIA-drivrutinerna ska installeras med framgång.
Metod 3: Ta bort NVIDIA-filer och döda alla NVIDIA-processer
Leta upp och ta bort så många av följande NVIDIA-filer som finns på datorn:
Nvdsp.inf- filen i C: \ Windows \ System32 \ DriverStore \ FileRepository
Nv_lh- filen i C: \ Windows \ System32 \ DriverStore \ FileRepository
Nvoclock- filen i C: \ Windows \ System32 \ DriverStore \ FileRepository
Alla filer i C: \ Program Files \ NVIDIA Corporation \
Alla filer i C: \ Program Files (x86) \ NVIDIA Corporation \
Alla filer i C: \ Program Files (x64) \ NVIDIA Corporation \
Starta om datorn.
När datorn startar upp och du är inloggad på den, trycker du på Ctrl + Shift + Esc för att starta uppgiftshanteraren .
Navigera till processerna
En efter en, lokalisera varje enskild process som gäller NVIDIA-programvara, klicka på den för att välja den och klicka sedan på End-uppgift för att tvinga stänga den.
Kör NVIDIA Installer. Var noga med att utföra en anpassad installation (som beskrivs i metod 1 ), och installationen kommer förhoppningsvis att bli en framgång.
Metod 4: Installera om Windows 10 från början
Om allt annat misslyckas är ditt enda kvarstående alternativ att installera om Windows 10 och hoppas att NVIDIA Installer-felproblemet går bort med din nuvarande installation av Windows 10 och inte påverkar nästa. Om du inte vet hur du rengör installera Windows 10 kan du använda den här guiden . Innan du rengör installera Windows 10 måste du dock göra allt du kan för att säkerhetskopiera alla viktiga data / filer på den berörda datorn.
PRO TIPS: Om problemet är med din dator eller en bärbar dator, bör du försöka använda Reimage Plus-programvaran som kan skanna förvaret och ersätta korrupta och saknade filer. Detta fungerar i de flesta fall där problemet uppstått på grund av systemkorruption. Du kan ladda ner Reimage Plus genom att klicka här