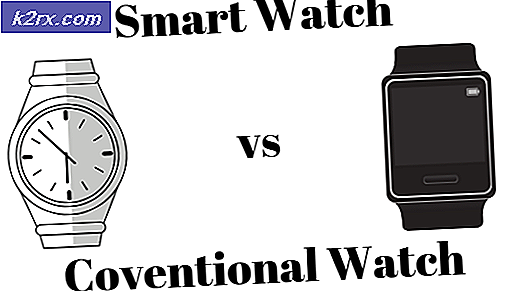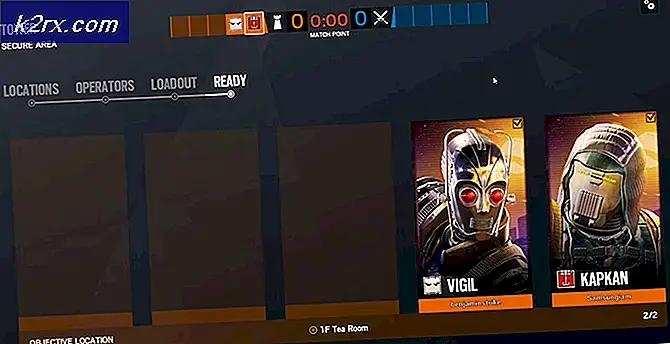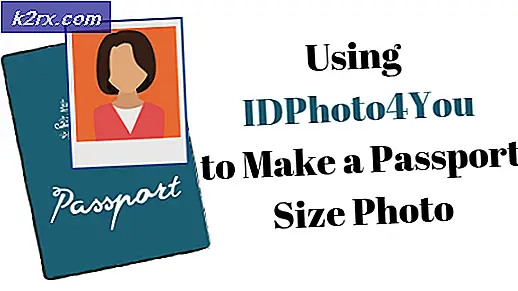Hur aktiverar / inaktiverar du rutfunktionerna i File Explorer på Windows 10?
File Explorer har olika rutfunktioner som hjälper användarna att enkelt visa och navigera genom filer. Förhandsgranskningsfönstret och Detaljer rutan visar informationen om filen till vänster i File Explorer. Det kan vara användbart för användare som alltid kontrollerar informationen om filer och mappar genom egenskaperna. Dessa två rutor är inaktiverade som standard i operativsystemet Windows 10. Navigationsfönstret är aktiverat och det kan ses på höger sida av File Explorer. Användarna kan dock aktivera eller inaktivera dessa funktioner efter deras behov.
I den här artikeln visar vi dig metoder genom vilka du enkelt kan aktivera eller inaktivera någon av rutfunktionerna i File Explorer. Vi har inkluderat Förhandsgransknings-, detaljer och navigeringsfönster alternativ i olika steg under varje metod. Eftersom de alla har ungefär samma startsteg; Därför kan du hoppa över det specifika rutan som du inte konfigurerar.
Metod 1: Använda File Explorer
Dessa alternativ finns redan i File Explorer och kan nås när som helst. Som standard är navigeringsfönstret aktiverat i File Explorer. Förhandsgranskningsfönstret och detaljfönstret är dock inte aktiverade som standard. Du kan antingen använda fönstret Förhandsgranska eller Detaljer. Du kan försöka se vilken du vill ha. Följ stegen nedan och se hur det fungerar:
- Öppna Utforskaren genom att klicka på ikonen File Explorer i Aktivitetsfältet. Du kan också helt enkelt trycka på Windows + E. på tangentbordet.
- Klicka på Se menyn i menyraden och klicka på Förhandsgranskningsfönster som visas.
- Förhandsgranskningsfönstret visas i File Explorer-fönstret för alla filer och mappar.
- Du kan också klicka på Detaljer rutan ikonen under Se menyn som visas.
- Detta aktiverar informationsmenyn för alla filer och mappar.
- Slutligen kan du också klicka på Navigera i rutan ikonen och den kommer att visa en listruta. Nu kan du klicka på Navigeringsfönstret för att aktivera det.
Notera: Ytterligare alternativ i listrutan är anpassade efter dina behov.
- Det ändrar navigeringsfönstret till vänster i fönstret.
- Allt detta kan vara Inaktiverad genom att klicka på samma alternativ igen så avmarkeras eller inaktiveras det.
Metod 2: Använda registerredigeraren
Dessa alternativ kan också konfigureras i Registreringseditor-menyn. Värdena som är tillgängliga för dessa specifika alternativ kommer att vara i binärt format. Dessa värden och nycklar kommer redan att finnas tillgängliga i Registerredigeraren. Du kan också skapa en säkerhetskopia eller anteckna standardvärdena för att återställa inställningarna. Du kan märka att skillnaden mellan aktiverade och inaktiverade binära värdedata bara har en enda siffraskillnad. Följ stegen nedan och försök att använda dem försiktigt utan att göra några misstag:
Notera: Värdet för förhandsgranskningsrutan och detaljrutan är detsamma och endast värdedata kommer att skilja sig åt.
- Öppna en Springa kommandorutan genom att trycka på Windows + R på tangentbordet. Skriv bara “regedit”I rutan och tryck på Stiga på för att öppna Registerredigerare fönster. Klicka på Ja knapp för UAC (Användarkontokontroll) snabbdialog.
- Nu innan du konfigurerar nya ändringar kan du också skapa en säkerhetskopia i registret. Klicka på Fil menyn i menyraden och välj Exportera alternativ från listan. Ange namn, sökväg och klicka på Spara knapp.
Notera: Du kan klicka på Fil menyn och välj Importera alternativ för att återställa en säkerhetskopia i registret.
- Gå nu till fönstret Registerredigerare i den angivna sökvägen:
HKEY_CURRENT_USER \ Software \ Microsoft \ Windows \ CurrentVersion \ Explorer \ Modules \ GlobalSettings \ DetailsContainer
- Dubbelklicka nu på värdet med namnet “Detaljer Behållare”För att öppna den. Du kan lägga till olika datavärden för att antingen aktivera Förhandsvisning eller Detaljer ruta.
Notera: Om värdet av någon slump inte existerar kan du skapa det genom att högerklicka på den högra rutan och välja Nytt> Binärt Värde alternativ. - Nu till Lägg till de Förhandsgranskningsfönster du måste skriva följande binära kod i värdedata.
02 00 00 00 01 00 00 00
- Till Lägg till de Detaljer rutan i File Explorer måste du skriva följande binära kod i värdedata:
01 00 00 00 02 00 00 00
- Du kan alltid inaktivera de Förhandsgranskningsfönster och Detaljer rutan genom att ändra värdedata tillbaka till följande binära värde.
02 00 00 00 02 00 00 00
- För Navigeringsfönstret, gå till följande plats:
HKEY_CURRENT_USER \ Software \ Microsoft \ Windows \ CurrentVersion \ Explorer \ Modules \ GlobalSettings \ Sizer
- De Navigeringsfönstret aktiveras som standard. Om du vill inaktivera dubbelklicka sedan på värdet med namnet “PageSpaceControlSizer”Och den öppnas i en dialogruta.
- Skriv nu följande binära värde som visas.
c5 00 00 00 00 00 00 00 00 00 00 00 80 07 00 00Notera: Om du har lite annat värde ändrar du bara 01 till 00 från ditt binära värde som visas.