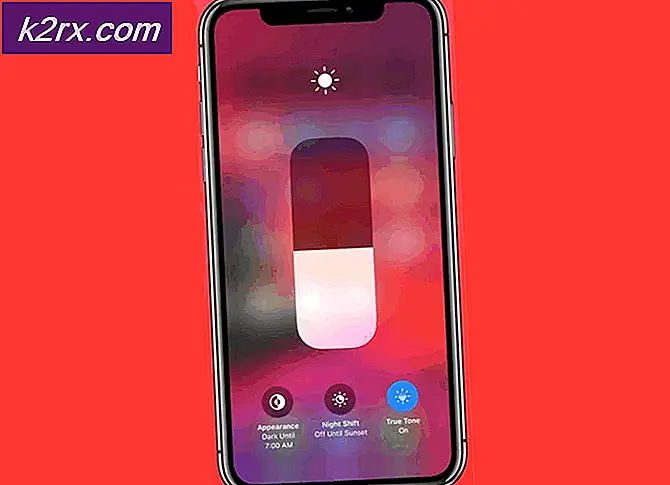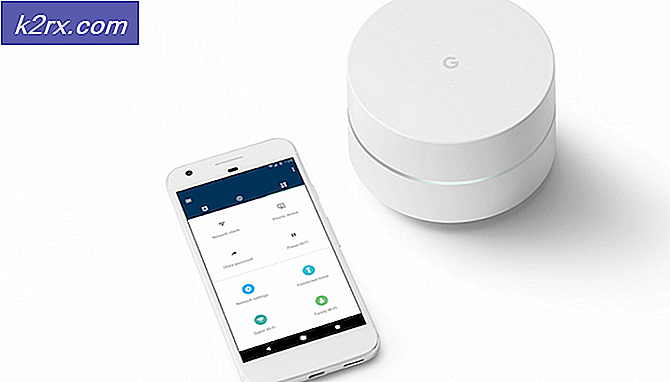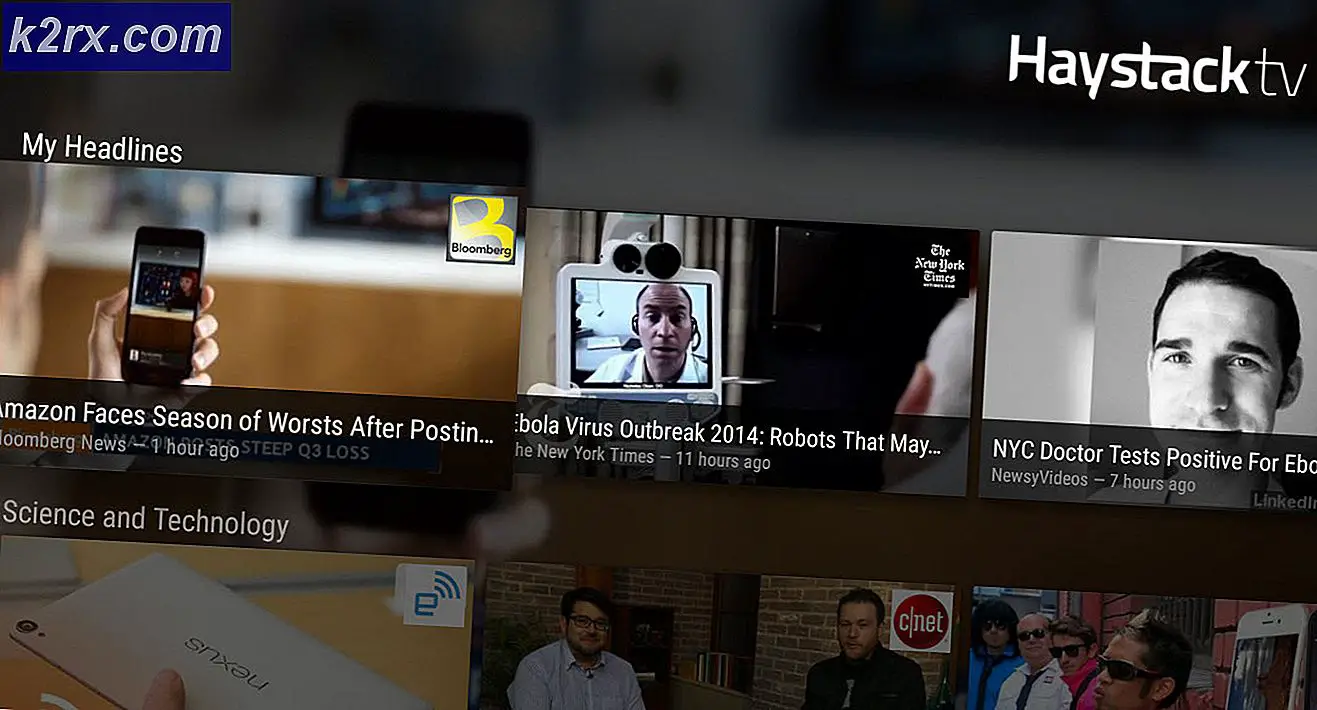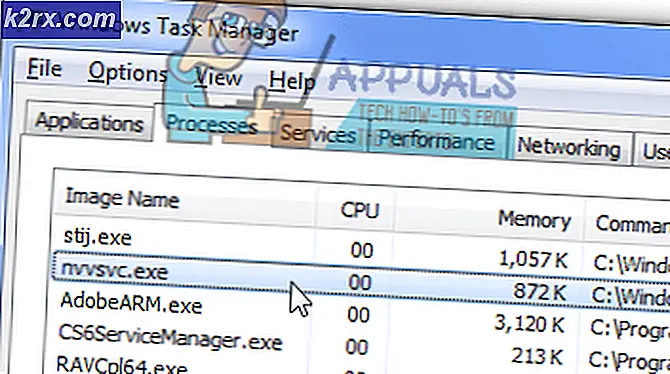Hur fixar jag fel som uppstod när Windows synkroniserades?
”Fel uppstod när Windows synkroniserades ' fel uppstår oftast när Windows-användare försöker synkronisera sin tid automatiskt genom att försöka använda Windows-menyn för att ansluta till en NTP-server. I de flesta dokumenterade fall visas felmeddelandet med time.windows.com, time.nist.gov, och alla andra NTP-servrar.
Vad orsakar problemet med "Fel uppstod när Windows synkroniserades"?
Hur fixar jag problemet med “Fel uppstod medan Windows synkroniserades”?
Vi har inkluderat flera metoder för att lösa problemet. Vi föreslår att du följer alla metoder som listas nedan tills problemet är löst.
1. Starta om Windows Time-tjänsten
Som det visar sig beror den främsta anledningen till att problemet uppstår på grund av att Windows Time-tjänsten inte körs eller fastnar i ett limbo-tillstånd. Det här problemet är mycket vanligare än du kan förvänta dig - Många användare av Windows 7, Windows 8.1 och Windows 10 har klagat över att den här tjänsten har för vana att inte synkronisera, även om den fungerar ordentligt.
Flera berörda användare som stötte på det här problemet har bekräftat att problemet har lösts efter att de öppnat fönstret Tjänster och ändrat status till Automatisk eller starta om tjänsten och tvinga den att återinitialisera.
Här är en snabbguide om hur du gör detta på en Windows-dator:
Notera: Stegen nedan bör tillämpas oavsett den skyldige som slutar orsaka problemet.
- Tryck Windows-tangent + R att öppna upp en Springa dialog ruta. Skriv sedan 'Services.msc' och tryck Stiga på för att öppna upp Service skärm. Om du uppmanas av UAC (användarkontokontroll) snabb, klicka Ja att bevilja administrativa privilegier.
- När du väl är inne i Tjänster skärm, flytta till höger avsnitt och bläddra ner genom listan över tjänster tills du hittar Windows Time service. När du ser det högerklickar du på det och väljer Egenskaper från den nyligen visade snabbmenyn.
- Nu när du är inne i Egenskaper menyn i Windows Time väljer du Allmän fliken från toppen av skärmen och använd rullgardinsmenyn som är associerad med Starttyp att ändra den till Automatisk.
- Klicka sedan på Sluta för att tillfälligt stoppa tjänsten, klicka sedan på Start för att starta om Windows Start-tjänsten.
- Klick Tillämpa för att spara ändringarna, upprepa sedan åtgärden och se om problemet har lösts.
Om du fortfarande stöter på samma "Fel uppstod när Windows synkroniserades 'problem, gå ner till nästa metod nedan.
2. Använd en annan server
Om problemet bara började inträffa nyligen är det också möjligt att du stöter på det här problemet på grund av att tidsservern som du just nu försöker komma åt är otillgänglig på grund av ett oväntat problem eller på grund av en planerad underhållsperiod.
Om detta scenario är tillämpligt kan du åtgärda problemet genom att öppna Internet-tid inställningar och hänga standardvärdena så att en annan server används när din dator behöver synkronisera internettiden.
Här är en snabbguide om hur du gör detta:
- Tryck Windows-tangent + R för att öppna en dialogruta Kör. Skriv in textrutan 'Timedate.cpl' och tryck Stiga på för att öppna upp Datum och tid server.
- När du är inne i rätt fönster väljer du Internet-tid från den horisontella menyn högst upp och klickar sedan på Ändra inställningar knappen nedan. När du uppmanas av UAC (användarkontokontroll), klick Ja att bevilja administrativa privilegier.
- Inuti Inställningar för Internet-tid starta med att markera rutan som är associerad med Synkronisera med en Internet-tidsserver. Expandera sedan rullgardinsmenyn som är kopplad till servern och ställ in den på time.nist.gov.
Notera: Om tidsservern redan misslyckades med time.nist.gov, ställ in den på time.windows.com.
- Klicka på Uppdatera nu för att försöka synkronisera Internet-tidsservern igen.
- Se om processen lyckas slutföra utan samma felmeddelande.
Om samma fel ”Fel uppstod när Windows synkroniserades ' felmeddelande fortfarande inträffar, gå ner till nästa möjliga fix nedan.
3. Registrera om W32Time via CMD
En annan åtgärd som potentiellt kan hjälpa dig att fixaFel uppstod när Windows synkroniserades ' felmeddelande är att använda en förhöjd CMD-fråga för att omregistrera W32Time-tjänsten.
Flera berörda användare som har stött på det här problemet tidigare har bekräftat att en serie kommandon äntligen tillät dem att tvinga tidsservern att uppdateras automatiskt. Men kom ihåg att innan du kan registrera om tidstjänsten måste du inaktivera den först. Lyckligtvis kan du göra hela processen från en enda förhöjd CMD.
Här är vad du behöver göra:
- Tryck Windows-tangent + R för att öppna en dialogruta Kör. Skriv sedan 'Cmd' och tryck Ctrl + Skift + Enter för att öppna ett förhöjt CMD-fönster. När du ser Användarkontokontroll (UAC) klicka på Ja att bevilja administrativa privilegier.
- När du är inne i den upphöjda terminalprompten skriver du följande kommandon i ordning och trycker på Stiga på efter varje att stoppa tidstjänsten, registrera dig om w32tid service och tvinga tjänsten att uppdatera sig själv:
net stop w32time w32tm / avregistrera w32tm / registrera net start w32time w32tm / config /manualpeerlist:pool.ntp.org / syncfromflags: manual / update
- Om du får följande framgångsmeddelande betyder det att varje kommando har bearbetats:
C: \ Documents and Settings \ user> net stop w32time Windows Time-tjänsten stannar. Windows Time-tjänsten stoppades framgångsrikt. C: \ Dokument och inställningar \ användare> w32tm / avregistrera W32Time har registrerats. C: \ Dokument och inställningar \ användare> w32tm / registrera W32Time registrerat. C: \ Documents and Settings \ user> net start w32time Windows Time-tjänsten startar. Windows Time-tjänsten startades framgångsrikt. C: \ Documents and Settings \ user> w32tm / config /manualpeerlist:pool.ntp.org / update Kommandot slutfördes.
- Om åtgärden är klar, starta om maskinen och se om problemet löses vid nästa systemstart.
Om samma ”Fel uppstod när Windows synkroniserades ' problemet fortfarande inträffar, gå ner till nästa möjliga fix nedan.
4. Starta om din router / modem
Som det visar sig är ett annat vanligt problem som kan vara ansvarigt för uppenbarelsen avFel uppstod när Windows synkroniserades ' fel är router / modem fastnat i ett limbo-tillstånd. Närhelst detta händer är chansen att tidsservern inte kan nås, så detta fel kommer att kastas som ett resultat.
Om detta scenario är tillämpligt är det enklaste sättet att få problemet löst att tvinga ditt nätverk att uppdateras.
För att se till att du börjar med det mindre påträngande tillvägagångssättet och inte gör några långvariga ändringar av dina nätverksuppgifter, bör du börja med att starta om en router. För att göra detta, tryck bara på den dedikerade knappen (om möjligt) eller tryck på PÅ AV knappen två gånger för att starta en omstart av nätverket. Alternativt kan du helt enkelt koppla bort strömkabeln fysiskt från eluttaget och tvinga nätverket att starta om.
Om det inte fungerar bör du gå vidare genom att försöka göra en fullständig återställning av modem eller router. Men kom ihåg att den här åtgärden också kan återställa de anpassade inloggningsuppgifterna för din routeradress. Ännu mer kan alla andra nätverksjusteringar som du tidigare gjort också gå förlorade.
Notera: Hos de flesta routertillverkare kommer inloggningsuppgifterna för din router att återställas till administration (för både användarnamn och lösenord.
För att göra en router / modemåterställning, tryck bara på återställningsknappen och håll den intryckt i minst 10 sekunder eller tills du ser att den främre lysdioden blinkar samtidigt. Det är så du vet att återställningsförfarandet slutfördes.
Notera: Tänk på att återställningsknappen för vissa modeller är oåtkomlig utan ett vass föremål som en nål, tandpetare eller liknande objekt.
Om du redan har gjort det och fortfarande stöter på samma ”Fel uppstod när Windows synkroniserades ' fel, gå ner till nästa möjliga fix nedan.
5. Inaktivera brandvägg från tredje part
Som det visar sig kan en annan ansvarig skyldig som kan vara ansvarig förFel uppstod när Windows synkroniserades 'fel är en överskyddande brandväggssvit. I vissa dokumenterade fall uppstod detta fel på grund av att tredje parts brandvägg avbröt anslutningen mellan tidsservern och slutanvändardatorn på grund av en falsk positiv.
Om detta scenario är tillämpligt kan du enkelt åtgärda problemet genom att avinstallera brandväggen som orsakar problemet och återgå till standardbrandväggen (Windows-brandväggen).
Notera: Tänk på att helt enkelt att inaktivera realtidsskyddet för din AV inte löser problemet. Det är troligt att samma säkerhetsregler kommer att finnas kvar trots ändringen.
Här är en snabb guide för att se till att den externa brandväggen inte längre skaparFel uppstod när Windows synkroniserades 'fel:
- Tryck Windows-tangent + R att öppna upp en Springa dialog ruta. Skriv sedan 'Appwiz.cpl' och tryck Stiga på för att öppna upp Program och funktioner fönster.
- När du är inne på skärmen Program och funktioner, bläddrar du ner genom listan med installerade applikationer och letar reda på den tredje partens brandvägg som du använder. När du ser det högerklickar du på det och väljer Avinstallera från nästa snabbmeny.
- När du ser avinstallationsfönstret följer du anvisningarna på skärmen för att slutföra processen för att avinstallera brandväggen från tredje part.
- Starta om datorn och se om problemet är löst vid nästa datorstart.
Om du fortfarande serFel uppstod när Windows synkroniserades 'fel, gå ner till nästa möjliga fix nedan.
6. Byt ut CMOS-batteriet
Om problemet kvarstår, vilket innebär att du åtgärdar problemet men problemet återkommer snabbt nästa gång du startar din dator, är det troligt att problemet orsakas av ett defekt CMOS-batteri. Detta är en kritisk moderkortkomponent som vanligtvis är en CR2032-knappcell.
De CMOS (komplementär metalloxid halvledare) batteriet (även känt som RTC eller NVRAM) ansvarar för att lagra information från tid och datum till system hårdvaruinställningar. Om din dator inte kan behålla datum och tid mellan startups, beror det vanligtvis på den här komponenten.
Om du misstänker att du har att göra med ett defekt CMOS-batteri kan du åtgärda problemet genom att rensa det en gång eller ersätta det helt. Här är en snabbguide om hur du gör detta:
- Stäng av datorn och se till att den inte längre är ansluten till ett eluttag.
- Ta sedan bort sidokåpan och utrusta din huvudhand med ett statiskt armband om du har en klar.
Notera: Ett statiskt armband ser till att du är jordad på ramen och att statisk elektricitet inte skadar dina PC-komponenter. - Titta på ditt moderkort och identifiera CMOS-batteriet. När du ser det, använd din nagel eller en icke-ledande skruvmejsel för att ta bort den från spåret.
Notera: Om du har ett extrabatteri runt, byt ut det nuvarande så att du inte stöter på det här problemet igen. Rengör det ordentligt (och långsamt) för att säkerställa att det inte finns några anslutningsproblem.
- Vänta några minuter innan du sätter tillbaka fodralet och slår på datorn igen. Vid nästa start, gå tillbaka till Datum Tid fönstret och försök att uppdatera igen, starta sedan om igen och se om ändringen bevaras.
Om sammaFel uppstod när Windows synkroniserades 'fel händer fortfarande, gå till den sista metoden nedan.
7. Justera uppdateringsintervallet
I vissa sällsynta fall kan du stöta på det här problemet på grund av att en registernyckel förhindrar att datum och tid uppdateras med jämna mellanrum. Om detta scenario är tillämpligt är det möjligt att time.windows.com, time.nist.govoch någon annan NTP-server kan utlösaFel uppstod när Windows synkroniserades 'fel på grund av att det inte går att uppdatera värdet igen.
I det här fallet bör du kunna åtgärda problemet genom att ändra uppdateringsintervallet till nästa kompatibla värde. Här är en snabbguide om hur du gör detta från att använda Registerredigeraren:
- Tryck Windows-tangent + R att öppna upp en Springa dialog ruta. Skriv sedan 'Regedit' och tryck Stiga på för att öppna registerredigeraren. När uppmanas av UAC (användarkontokontroll), klick Ja att bevilja administrativa privilegier.
- När du är inne i registerredigeraren använder du vänster avsnitt för att navigera till följande plats:
HKEY_LOCAL_MACHINE \ SYSTEM \ CurrentControlSet \ Services \ W32Time \ TimeProviders \ NtpClient
Notera: Du kan också klistra in den exakta platsen direkt i navigeringsfältet för att komma direkt.
- När du är på rätt plats flyttar du dig ned till höger och dubbelklickar på SpecialPoolInterval.
- Ställ sedan in Bas avsnitt till Decimal, ändra sedan standard Värde till 86400.
Notera: Ändra Värde till 86400 säkerställer att datum och tid uppdateras efter varje dag.
- Stäng Registerredigeraren och starta om datorn så att ändringarna träder i kraft.