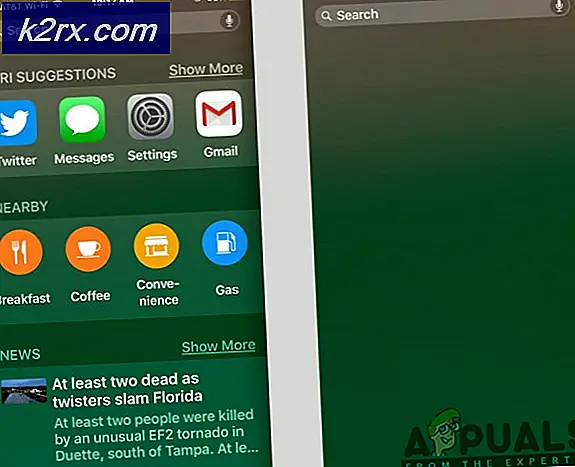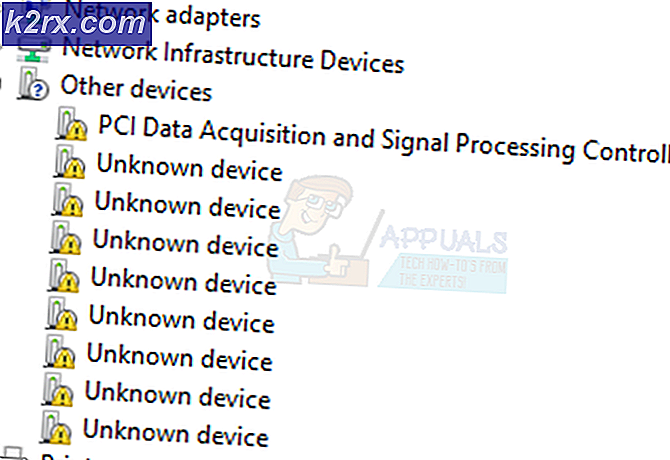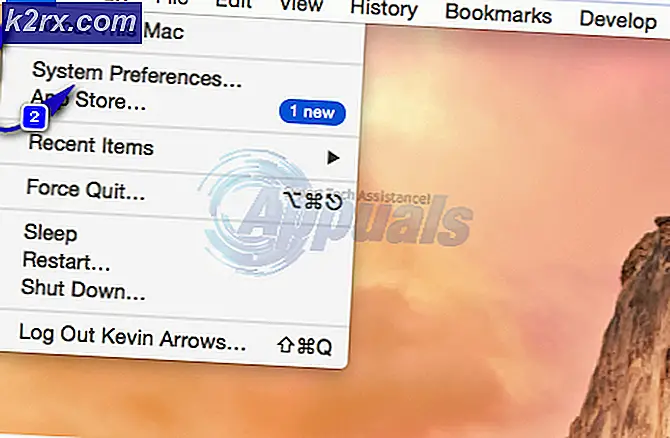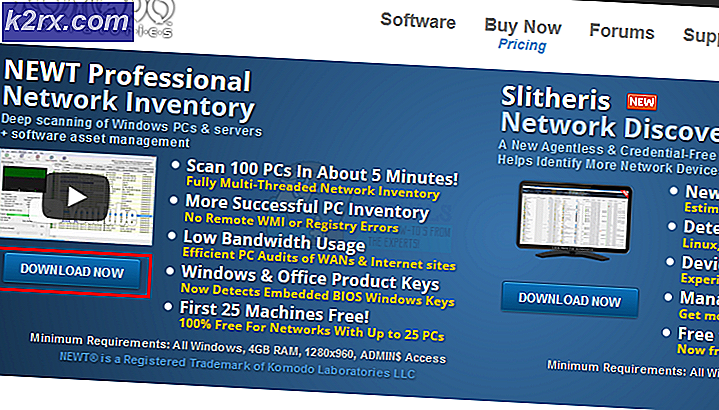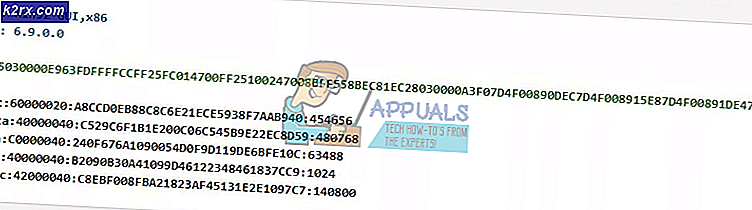Så här krypterar du filer och mappar i Windows 10 med hjälp av EFS (Encrypting File System)
När det gäller filer och diskkryptering i Windows 10 kan två krypteringstekniker användas, Kryptering av filsystem (EFS) med BitLocker. Encrypting File System (EFS) används för att kryptera filer och mappar och BitLocker används för att kryptera hela disken (HDD eller SSD).
I den här artikeln kommer vi att visa dig hur du använder EFS (Encrypting File System) för att kryptera filer och mappar i Windows 10, men samma procedur gäller för tidigare operativsystem. EFS (Encrypting File System) är tillgängligt på Windows 10 Pro, Enterprise och Education.
För att göra det tydligt och förståeligt skapar vi ett scenario. Den enda Windows 10 Pro-maskinen används av två användare. Båda användarna har egna användarkonton (lokala administratörer) för att utföra dagliga aktiviteter. Användaren "A" har skapat och lagrat vissa privata data i roten till C: partition och användaren "A" vill kryptera data så att användaren "B" inte har åtkomst.
Denna artikel består av två delar. I den första delen kommer vi att visa dig hur du krypterar data som användaren “A” och förhindrar att användaren “B” körs. I den andra delen kommer vi att visa dig hur du aktiverar användaren “B” för att få åtkomst till krypterade filer som skapats och lagrats av användaren “A”.
1. Kryptera filer och mappar
- Logga in till Windows 10-maskin
- Håll Windows-logotyp och tryck E att öppna Fil Utforskaren
- Navigera till partition eller disk där du har lagrat dina data och vill kryptera med Krypterande filsystem (EFS)
- Högerklicka på mappen och välj Egenskaper
- Under Allmän klicka på fliken Avancerad under Attribut
- Under Avancerade attribut Klicka på Kryptera innehåll för att säkra data
- Klick OK
- Klick Tillämpa och välj sedan Tillämpa ändringar i den här mappen, undermapparna och filerna och bekräfta sedan genom att klicka OK.
- Klicka på popup-fönstret Säkerhetskopiera din filkrypteringsnyckel som visas som en avisering i aktivitetsfältet. Detta hjälper dig att undvika att permanent förlora åtkomst till dina krypterade filer.
Om det försvinner från skärmen kan du komma åt det i aktivitetsfältet, som visas på skärmdumpen nedan.
- Under Säkerhetskopiera ditt krypteringscertifikat och nyckel välj ett av de tillgängliga alternativen. Vi rekommenderar att du väljer Säkerhetskopiera nu (rekommenderas) och lagring av certifikat och nycklar på flyttbara medier. Du kan också säkerhetskopiera det senare genom att klicka på Säkerhetskopiera senare. I det här fallet kommer Windows att påminna dig nästa gång du loggar in.
- Under Välkommen till certifikatexportguiden Klicka på Nästa
- Under Exportera filformat Välj Utbyte av personlig information och klicka sedan på Nästa.
- Under säkerhet skapa ett lösenord, välj krypteringstyp och klicka Nästa.
- Under Fil att exportera Klicka på Bläddra, Välj flyttbar disk, definiera filnamn och klicka på Spara. Efter det klicket Nästa. I vårt fall sparar vi ett certifikat i en flyttbar fil, men du kan också spara det på den lokala maskinen, men det rekommenderas inte.
- Under Slutför certifikatexportguiden klick Avsluta.
- Om allt var bra ser du bekräftelsefönstret Exporten lyckades. Klicka på OK.
- Öppna Utforskaren och navigera till dina data som du just har krypterat. Du ser att varje krypterad fil har en gul låsikon längst upp till höger.
2. Gör det möjligt för andra användare att komma åt de krypterade filerna i Windows 10
Om andra användare försöker komma åt krypterade filer kommer det inte att kunna på grund av saknade behörigheter, som visas på skärmdumpen nedan. För att göra det möjligt för andra användare att komma åt de krypterade filerna kommer vi att använda certifikatet som ger nödvändiga behörigheter för åtkomst till de krypterade filerna. Detta är certifikatet vi exporterade i den första delen av den här artikeln.
- Dela med sig certifikatet med användaren som inte har tillgång till de krypterade uppgifterna
- Logga in in i Windows 10 genom att använda användarkontot som inte har tillgång till krypterad data
- Dubbelklicka på certifikatet för att starta proceduren för certifikatinstallation
- Under Välkommen till certifikatimportguiden Klicka på Nuvarande användaren och klicka sedan på Nästa
- Specificera filen du vill importera och klicka sedan på Nästa
- Typ lösenordet och klicka sedan på Nästa
- Välj Välj automatiskt certifikatlager baserat på typ av certifikat och klicka sedan på Nästa
- Under Slutför guiden för certifikatimport klick Avsluta
- Om allt var bra ser du bekräftelsefönstret Importen lyckades. Klicka på
- Öppna Utforskaren och navigera till den plats där krypterade filer finns
- Öppna krypterade filer. Som du kan se har användaren “B” öppnat den krypterade textfilen.