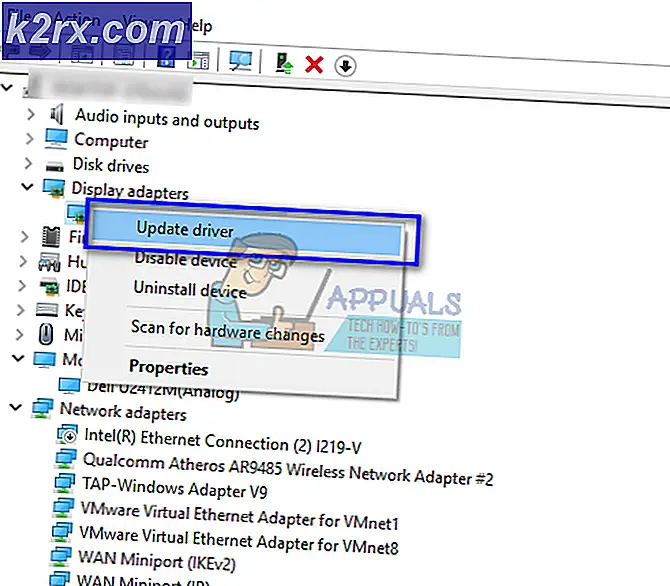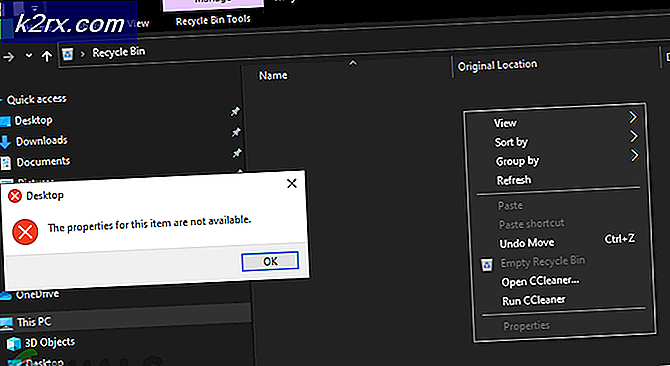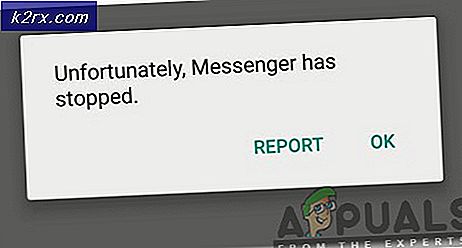Fel när du öppnar Word eller Outlook på Mac (EXC_BAD_INSTRUCTION)
Vissa användare upplever systematiska kraschar varje gång de försöker öppna Word eller Outlook på sin MacOS-dator. Felmeddelandet som visas är ”Microsoft Word har stött på ett problem och måste avslutas” - när de klickade på Mer information upptäckte berörda användare EXC_BAD_INSTRUCTION felkod. I de flesta fall rapporteras detta fel inträffa efter en MacOS-programuppdatering.
Om du stöter på det här problemet är det första du bör försöka att uppdatera Office-programmet till den senaste versionen eller att papperskorgen helt och hållet och installera om den igen.
Men kom ihåg att Office-appar är kända för att vara i konflikt med VPN på macOS. Om du använder ett sådant verktyg, inaktivera det eller avinstallera det för att få problemet löst.
Om du inte är rädd för att bli teknisk, ta bort inloggningsnyckelringen som tillhör det berörda programmet och försök igen. Om det inte fungerar tar du bort alla Office-relaterade nyckelringar med en serie terminalkommandon.
Notera: Alla metoderna ovan förutsätter att du använder standardnyckelring ('login'). Om du har en annan aktiv måste du växla till standardprofilen för att fixa EXC_BAD_INSTRUCTION(Metod 5).
Metod 1: Uppdatering eller skräpning av appen
Tänk på att detta problem också kan orsakas av ett generiskt fel som MS Installer introducerade på macOS. Många användare har bekräftat att problemet löstes automatiskt efter att de uppdaterats till den senaste tillgängliga Office-versionen.
För att uppdatera din office-app till den senaste versionen, öppna appen som ger dig problem och klicka på Hjälp> Sök efter uppdateringarfrån menyfältet högst upp.
Men kom ihåg att om du stöter på problemet med Outlook 2016 kanske du inte får pop-up för att uppdatera till version 15.35 på grund av ett cacheproblem. Om detta scenario är tillämpligt, ladda ner det senaste Office 2016 Office för Mac Suite (här) och använd den istället.
Annars, skräp bara applikationen som orsakar EXC_BAD_INSTRUCTIONoch bekräfta sedan avinstallationen. Starta sedan om din MacOS och installera om Office-programmet för att se om kraschen har åtgärdats. Se till att du tömmer papperskorgen för att slutföra processen.
Om samma problem kvarstår, gå ner till nästa möjliga korrigering nedan.
Metod 2: Inaktivera eller avinstallera VPN-alternativ
Om du använder en VPN-applikation för att skydda din anonymitet eller för att komma åt arbets- eller utbildningsnätverk, kom ihåg att den kan vara ansvarig för EXC_BAD_INSTRUCTIONfel. Vissa användare som använde Global Protect VPN eller Dragon Shield VPN säger att varje Office-applikation hamnar när VPN-klienten är aktiv - Det kan finnas andra liknande applikationer som kommer att orsaka samma beteende.
Tyvärr finns det ingen elegant fix för detta problem. Antingen håller du VPN inaktiverat medan du använder Word eller så väljer du en annan VPN-klient - En som inte strider mot Office-applikationerna. Om du bestämmer dig för att avinstallera det drar du bara programmet till papperskorgen och följer sedan instruktionerna på skärmen för att slutföra avinstallationen.
Metod 3: Ta bort inloggningsnyckelringen
Som det visar sig är en av de vanligaste scenarierna som kommer att orsaka detta fel en dåligt lagrad inloggningsnyckelring för Word eller Outlook. Det finns många användare som spekulerar i att detta inträffar på grund av en dålig macOS-uppdatering som hamnar med mycket Office-funktionalitet.
Om detta är sant för ditt specifika fall kommer du att kunna åtgärda problemet genom att radera hela inloggningsnyckelringen och öppna programmet igen som tidigare kastade EXC_BAD_INSTRUCTION(troligen Word eller Outlook).
Viktig: Innan du ser detta förfarande är det viktigt att förstå att den här åtgärden tar bort alla inloggningsuppgifter som Keychain Access lagrar för det program som du stöter på problem med.
När du är redo att fortsätta följer du instruktionerna nedan för att hitta rätt nyckelringspost kopplad till Word eller Outlook och ta bort den för att åtgärda problemet på din MacOS-dator.
Här är en snabb steg-för-steg-guide om hur du gör detta:
- Se till att Word eller Outlook (programmet som du stöter på problem med) är stängt och inte körs i bakgrunden.
- Använd sedan åtgärdsfältet längst ner på skärmen för att öppna programmet LaunchPad. Använd sedan sökfunktionen högst upp på skärmen för att söka efter 'Nyckelring'. Klicka sedan på i resultatlistan Åtkomst till nyckelring.
- När du väl är inne i Åtkomst till nyckelring menyn väljer du logga in flik från vänster avsnitt av skärmen.
- Gå sedan vidare till högra delen av Åtkomst till nyckelring och bläddra ner genom listan med objekt tills du hittar posterna som börjar medcom.microsoft'. Expandera sedan på varje objekt tills du hittar inloggningsnyckelringen som är associerad med programmet som utlöser EXC_BAD_INSTRUCTION.
- När du har upptäckt det högerklickar du på det och väljer Radera från snabbmenyn för att ta bort nyckelringsposten i Word eller Outlook.
- När du lyckats radera lämplig åtkomstpost för nyckelring startar du om datorn och upprepar den åtgärd som utlöste EXC_BAD_INSTRUCTIONefter nästa start.
Om samma problem fortfarande uppstår, gå ner till nästa möjliga korrigering nedan.
Metod 4: Ta bort kontors inloggningsnyckelringar via terminal
Som det visar sig kan detta problem också provoceras av en inloggningsnyckelring som inte tillhör Word eller Outlook. Enligt vissa drabbade användare är EXC_BAD_INSTRUCTIONkan också orsakas av inloggningsnyckelringar som tillhör Exchange eller till Microsoft Office-identiteten.
Lyckligtvis finns det ett sätt att skydda mot alla dessa potentiella problem på en gång. Du måste bli lite teknisk och köra en serie kommandon i Terminal-appen. Men så länge du följer instruktionerna nedan behöver du inga tekniska förmågor för att få det gjort.
Viktig: Den här åtgärden rensar också alla lagrade inloggningsdata som har att göra med Office. Det betyder att du måste sätta in alla referenser som används av dina Office-applikationer igen.
Här är en steg-för-steg-guide för hur du tar bort alla relevanta inloggningsnyckelringar via Terminal-appen:
- Använd åtgärdsfältet längst ner på skärmen för att klicka på Startplatta.
- När du är inne använder du sökfunktionen högst upp för att söka efter 'Terminal', klicka sedan på Terminal från resultatlistan.
- När du väl är inne i Terminal applikation, kör följande kommandon i ordning och tryck Stiga på efter var och en för att rensa alla relevanta inloggningsnyckelringar som tillhör Office:
säkerhet delete-generic-password -l "Microsoft Office Identities Settings 2" login.keychain security delete-generic-password -l "Microsoft Office Identities Cache 2" login.keychain security delete-generic-password -G "MSOpenTech.ADAL.1 "login.keychain security delete-generic-password -l" Exchange "login.keychain security delete-internet-password -s" msoCredentialSchemeADAL "login.keychain
- När du har kört alla kommandon startar du om din Mac och ser om problemet är löst vid nästa systemstart.
Om samma problem fortfarande uppstår går du ner till nästa möjliga korrigering nedan.
Metod 5: Ställa in "inloggning" som standardnyckelring (om tillämpligt)
Som det visar sig är det också möjligt att du ser EXC_BAD_INSTRUCTIONfel på grund av att du också har en andra nyckelring som lagras någon annanstans än ~ / Bibliotek / Nyckelringar /och det är inställt som standard.
Om detta scenario är tillämpligt bör du kunna lösa problemet genom att öppna Keychain Access och göra inloggningsnyckelringen som standardval. Men kom ihåg att genom att göra detta kommer du antagligen att behöva migrera eller mycket lagrad inloggningsinformation manuellt - speciellt om du har använt en anpassad nyckelring under lång tid.
Om scenariot är tillämpligt i din nuvarande situation, här är en snabbguide för att lösa problemet:
- Öppna Finder-appen med hjälp av åtgärdsfältet längst ner på skärmen.
- Inuti Upphittare appen, klicka på Gå (från menyfliksområdet högst upp) och klicka sedan på Verktyg från den nyligen visade snabbmenyn.
- När du är inne på skärmen Verktyg klickar du på Åtkomst till nyckelring från listan över tillgängliga alternativ.
- Från verktyget Keychain Access högerklickar du på inloggningen (från menyn till vänster) och väljer att Gör nyckelring till "inloggning" som standardfrån den nyligen visade snabbmenyn.
- När du har gjort det, starta programmet som tidigare orsakade problemet (Word eller Excel) och se om problemet fortfarande uppstår.