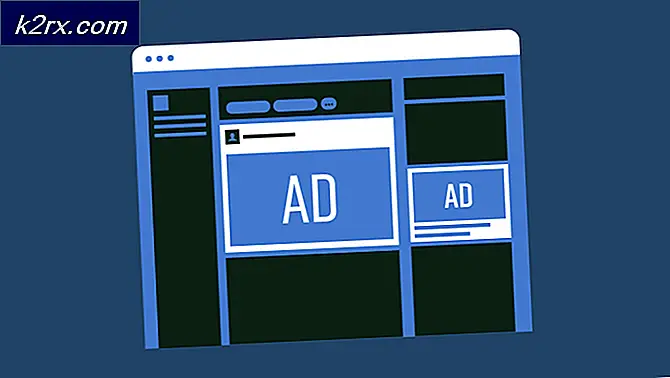Hur fixar jag avancerade skärminställningar som saknas i Windows 10?
Vi stötte på många klagomål från användare där de klagade över att de inte kunde hitta de avancerade visningsinställningarna på sina datorer efter en potentiell Windows 10-uppdatering. Det här problemet rapporterades globalt och inträffade nästan alla som uppdaterade till 1703 eller Fall Creators-uppdateringen.
Den vanligaste funktionen som användarna använde varInställning av textstorlek”. Med hjälp av de avancerade skärminställningarna kunde användarna enkelt ändra sina textstorlekar utan att gå igenom mycket besvär. Detta ändrades dock med det uppdaterade Windows. I den här artikeln kommer vi att gå igenom alla anledningar till varför problemet kan uppstå på din dator och vad lösningarna är för att lösa problemet.
Vad orsakar att 'Avancerade skärminställningar' försvinner?
Efter att ha analyserat alla användarrapporter, uttalanden från Microsoft och vår forskning drog vi slutsatsen att problemet uppstod på grund av flera olika skäl. Några av anledningarna till att du kanske tycker att ”Avancerade visningsinställningar” saknas är men inte begränsade till:
Innan du börjar lösningen, se till att du är inloggad som administratör på din dator. Spara dessutom allt ditt arbete eftersom vi kan starta om din dator om och om igen.
Lösning 1: Använd alternativa alternativ
Om din dator verkligen uppdaterades och du tyckte att alternativet saknades beror det förmodligen på att det togs bort av Microsoft. De ersatte alternativen i Advanced Display-inställningarna till en annan plats i Windows. Vi navigerar dit och kommer åt textformatering / storlek inställningar därifrån.
- Tryck Windows + I för att starta dina inställningar. Klicka nu på underkategorin för Systemet.
- En gång på fliken System, klicka på Visa från vänster sida av skärmen.
- Nu till höger, bläddra ner tills du hittar alternativet Displayadapteregenskaper. Klicka på det. Här kan du också ändra andra inställningar på din skärm, t.ex. Skala och layout och Flera skärmar
- Navigera nu till Kontrollpanelen för Intel HD-grafik och klicka sedan på Egenskaper
- Klicka nu på Grafikegenskaper och gå sedan till Visa inställning för att göra ändringar efter behov.
Om du inte hittar önskad inställning här kan du alltid navigera till färghanteringen.
- Tryck på Windows + S, skriv “Färghantering”I dialogrutan och öppna applikationen.
- En gång i färghantering, klicka på Avancerad
- Klicka nu på om du vill kalibrera skärmen Kalibrera skärm.
- När du har kalibrerat din skärm klickar du på Slutför och går till ClearType Text Tuner.
- Härifrån kommer du att kunna ändra texttyp utan problem.
Lösning 2: Använda programvara från tredje part
Om ovanstående metod inte fungerar för dig och du fortfarande har svårt att ändra dina inställningar, försöker vi ladda ner en programvara från tredje part och se om vi kan få den att fungera. Detta är en lösning som ges om din dator verkligen har uppdaterats. Om det inte var och du ser att alternativet saknas, fortsätt till de andra lösningarna nedan.
Ladda ner System Font Size Changer från WinTools-sidan och installera den på din dator. När du startar programmet ser du olika alternativ för att ändra deras inställningar. Du kan också skapa en genväg och komma åt verktyget när det behövs.
Lösning 3: Köra felsökare för maskinvara och enheter
Varje Windows-operativsystem har en felsökare för maskinvara som hjälper användare att upptäcka problem med ditt nuvarande operativsystem och lösa dem efter en serie steg. Denna lösning gäller om du inte har uppdaterat Windows och alternativet för visningsinställningar försvinner automatiskt från skärmen.
- Högerklicka på Windows-ikonen längst ned till vänster på skärmen eller tryck på Windows + X och välj Kontrollpanel. Om detta inte fungerar trycker du på Windows + S och i dialogrutan skriver du "kontrollpanelen" och trycker på enter.
- Klicka nu på längst upp till höger på skärmen Visa av och välj Stora ikoner från listan över tillgängliga alternativ.
- Välj nu alternativet Felsökning från kontrollpanelen.
- Välj nu “till vänster i fönstretVisa alla”Alternativ för att lista alla felsökningspaket som finns på din dator.
- Välj nu “Hårdvara och enheter”Eller Visa från listan över tillgängliga alternativ och klicka på den.
- Välj nu Nästa i det nya fönstret som dyker upp framför dig.
- Nu börjar Windows söka efter hårdvaruproblem och åtgärda dem om det finns några. Denna process kan ta lite tid eftersom all din hårdvara kontrolleras. Var tålmodig och låt processen slutföras framgångsrikt.
- Windows kan uppmana dig att starta om datorn för att lösa problem. Försena inte förfrågan, spara ditt arbete och tryck på “Applicera den här reparationen”.
Lösning 4: Inaktivera grafik ombord (om dedikerad grafik installeras)
En annan fråga som vi märkte att plågade användare var där dedikerad grafik på din dator orsakade flera problem med operativsystemet. Detta är mycket osannolikt men uppstår vanligtvis om det finns en konflikt mellan förarna med systemet. I den här lösningen inaktiverar vi inbyggd grafik. Detta hjälper oss att avgöra och felsöka om de kolliderar med din dedikerade grafik och orsakar problemet.
- Tryck på Windows + R, skriv “devmgmt.msc”I dialogrutan och tryck på Enter.
- En gång i Enhetshanteraren navigerar du till posten “Grafikkort”, Högerklicka på den inbyggda grafiken och välj Inaktivera enhet.
- Starta om din dator. Nu är bara din dedikerade grafik aktiv. Kontrollera om problemet är löst.
Lösning 5: Ändra registerposter
Om du verkligen vill ändra datorns textstorlek (eller vissa delar av den) kan du utföra åtgärderna med hjälp av registerfiler. Register är instruktioner och en typ av handbok för din dator som informerar den vad den behöver göra när vissa åtgärder inträffar. Här kommer vi att göra ändringar i ditt register genom att ladda ner en extern och installera den. När vi installerar det slår datorn automatiskt samman det nya och det befintliga.
Notera: Att göra ändringar i registret är ett riskabelt jobb så se till att du fortsätter på din begäran och inte gör några ändringar i några andra poster.
- Ladda ner den nödvändiga registerfilen från länkarna nedan:
Hur man ändrar textstorlek för ikoner i Windows 10 Hur man ändrar textstorlek för menyer i Windows 10 Hur man ändrar textstorlek för meddelanderutor i Windows 10 Hur man ändrar textstorlek för titelrader i Windows 10 Hur man ändrar textstorlek för verktygstips i Windows 10
- Efter nedladdning av registerfilen, högerklicka på den och välj Kör som administratör.
- Om du uppmanas att använda användaråtkomstkontroll trycker du på Ja.
- Starta om datorn nu helt. Kontrollera om problemet är löst efter omstart. Du kan alltid köra motsatt registerpost för att återställa posten.
Lösning 6: Uppdatera grafikdrivrutiner
Grafikdrivrutiner är huvudkomponenterna i spelet när du spelar spel på din dator. De har jobbet att vidarebefordra informationen från moderkortet till din grafikhårdvara. Om grafikdrivrutinerna själva har problem rekommenderas att du uppdaterar dem så snart som möjligt och ser vart saker går.
I den här lösningen försöker vi först installera standarddrivrutiner och se om det löser problemet.
- Ladda ner och installera DDU (avinstallationsprogrammet för drivrutiner) från dess officiella webbplats.
- Efter installationen Display Driver Uninstaller (DDU)starta din dator säkert läge. Du kan läsa vår artikel om hur du startar din dator i säkert läge.
- Efter att ha startat DDU, välj det första alternativet “Rengör och starta om”. Detta avinstallerar de nuvarande drivrutinerna helt från din dator.
- Starta nu datorn efter avinstallationen normalt utan säkert läge. Tryck på Windows + R, skriv “devmgmt.msc”I dialogrutan och tryck på Enter. Högerklicka på valfritt utrymme och välj “Sök efter maskinvaruändringar”. Standarddrivrutinerna installeras. Försök starta spelet och kontrollera om det löser problemet.
- I de flesta fall fungerar standarddrivrutinerna inte för dig, så du kan antingen installera de senaste drivrutinerna via Windows-uppdateringen eller navigera till tillverkarens webbplats och ladda ner de senaste.
- När du har installerat drivrutinerna startar du om datorn och kontrollerar om problemet är löst.
Lösning 7: Utföra en systemåterställning
Om alla ovanstående metoder inte fungerar och du fortfarande inte kan få något svar från Ctrl + Alt + Del, kan du utföra en systemåterställning efter säkerhetskopiering av dina data.
Systemåterställning återställer ditt Windows till sista gången det fungerade korrekt. Återställningsmekanismen skapar automatiskt säkerhetskopior antingen regelbundet eller i tid när du installerar en ny uppdatering.
- Tryck Windows + S för att starta startmenyens sökfält. Skriv “Återställ”I dialogrutan och välj det första programmet som kommer i resultatet.
- En i återställningsinställningarna, tryck på Systemåterställning närvarande i början av fönstret under fliken Systemskydd.
- Nu öppnas en guide som navigerar dig igenom alla steg för att återställa ditt system. Du kan antingen välja rekommenderad återställningspunkt eller välja en annan återställningspunkt. Tryck Nästa och fortsätt med alla ytterligare instruktioner.
- Nu välj återställningspunkten från listan över tillgängliga alternativ. Om du har mer än en systemåterställningspunkt kommer de att listas här.
- Nu kommer windows att bekräfta dina åtgärder för sista gången innan det startar systemåterställningsprocessen. Spara allt arbete och säkerhetskopiera viktiga filer för alla fall och fortsätt med processen.
Notera: Du kan också få din hårddisk kontrollerad om problemet kvarstår.
Lösning 8: Rengör installationen av Windows
Om alla ovanstående metoder inte fungerar och du fortfarande inte kan lösa problemet kan vi försöka installera en ny version av Windows på din dator. Detta löser eventuella problem med installationsfilerna (om sådana finns) och löser problemet direkt. Se till att säkerhetskopiera alla dina data innan du fortsätter, eftersom all information och installerade applikationer kommer att tas bort.
Du kolla in vår artikel om hur du installerar Windows 10 på din dator. Du kan enkelt göra en Windows startbar av antingen Rufus eller av Windows Media Creation Tool. Observera att du måste installera uppdateringen manuellt genom att uppdatera den installerade versionen av Windows (eller om du rensar installationen av Windows direkt i uppdateringen 1903 försvinner problemet automatiskt).