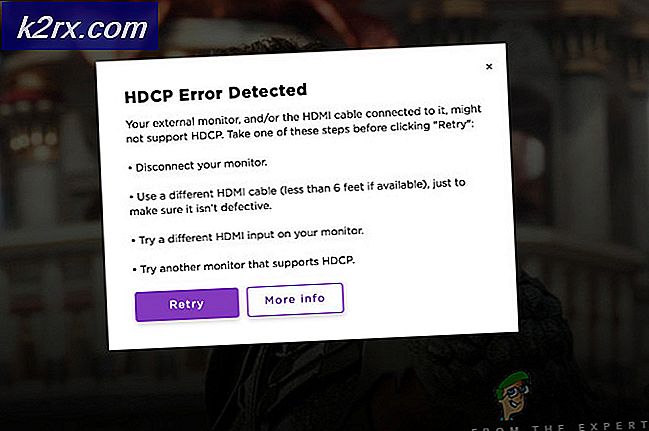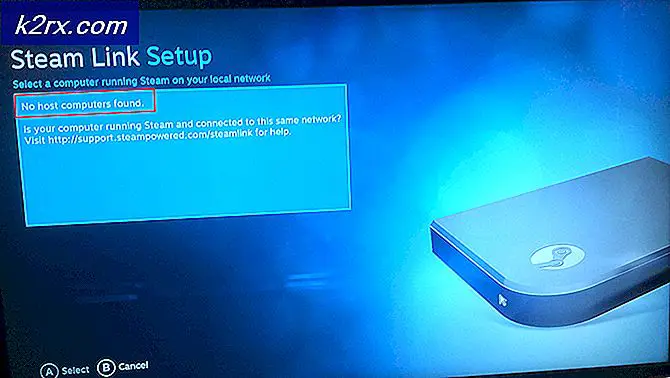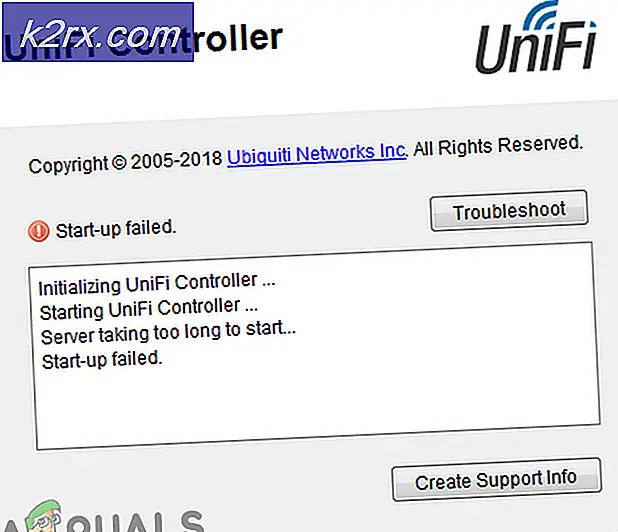Hur ökar du din MacBooks lagring?
Det sägs att "Apple-hårdvaran är byggd för att hålla", så din MacBook kan ha många år kvar i den, men du tänker ändra den bara på grund av dina lagringsbehov för när du köpte din MacBook valde du en modell med mindre lagring bara på grund av prisskillnaden.
Som MacBook-användare kanske du vid någon tidpunkt kanske har övervägt att byta ut standard-hårddisken med en SSD bara inte på grund av lagring, utan på grund av hastighet eftersom SSD-enheter är snabba men SSD är en dyr maskinvara. Och SSD-enheter med hög kapacitet är mycket dyrare, vilket gör att många användare i första hand väljer det minsta när de köper en MacBook.
Sedan Apple har börjat göra sina produkter lättare och tunnare har det blivit betydligt svårare att uppgradera. Dessutom uppmuntrar Apple inte sina användare att ersätta interna komponenter också hemma, och det finns vanligtvis inget officiellt support efter inköp för hårdvaruuppgraderingar. Men det finns få pålitliga tillverkare från tredje part för alternativa lagringsuppgraderingslösningar för din Mac.
Här är några av hur du kan få mer utrymme på den enhet du redan äger, och det är inte alltid dyrt.
Metod 1: Rensa upp din Mac
Naturligtvis är det enklaste sättet att skapa mer utrymme att städa upp filerna på din MacBook. Apple tillhandahåller alla verktyg du behöver för att rensa upp gigabyte.
För det mesta är din hårddisk bara fast i filer du har glömt bort och applikationer som du aldrig använder t.ex. du kan öka lagringsutrymmet genom att rensa papperskorgen
- Klicka på 'Upphittare‘
- Överst till vänster på din startskärm Välj''Upphittare" flik & En rullgardinslista visas.
- Välja att 'Töm papperskorgen‘
- Välj på“Töm papperskorgen”
- En popup-fråga som frågar om du vill ta bort papperskorgen permanent visas.
- Klicka på "Töm papperskorgen”I popup-fönstret. De oönskade filerna tas bort, vilket ger extra diskutrymme.
Metod 2: Uppgradera intern SSD på MacBook
Kanske är det alternativ som de flesta vill använda sig av att utöka MacBooks lagring är att uppgradera sin SSD. Men tyvärr kan inte alla MacBooks uppgraderas eftersom Apple har ändrat tillverkningsprocessen på sina senaste modeller.
Innan du byter ut din interna hårddisk kan du överväga att säkerhetskopiera eller klona din ursprungliga hårddisk till den nya för att göra uppgraderingsprocessen så smidig som möjligt. OS X: s inbyggda programvara för diskverktyg kan användas för att klona din ursprungliga hårddisk.
Men kontrollera följande innan du går vidare
- I det övre vänstra hörnet klickar du på Apple-logotyp
- Klicka sedan "Om den här Mac”
- Sedan “Systemrapport”
- Sedan “Lagring”(Under hårdvara),
- Titta nu påFysiska volymer/ Fysisk enhet.
Attributen för Medeltypen & Protokollbeskriva typen av intern lagringsimplementering.
Följande modeller kan dock uppgraderas:
Att köpa den största kapaciteten som du har råd rekommenderas. Var försiktig med att uppgradera lagringsutrymmet innebär att du öppnar din bärbara datorhölje, och eventuell garanti på MacBook upphävs.
Om din modell inte stöds för en lagringsuppgradering kan du tyvärr inte uppgradera SSD och du måste lita på andra metoder beskrivs senare. Om du har en modell som stöds är det enklaste sättet att uppgradera att köpa uppgraderingssatser som innehåller allt du behöver för att uppgradera din bärbara dators lagring. Dessa inkluderar instruktioner och till och med videoresurser. Du kan se den här guiden om instruktioner som gäller för de flesta Apple-bärbara datorer, men den kommer inte att vara densamma för varje modell och det kommer att finnas små skillnader i dess implementering för varje modell. Vissa återförsäljare, som Other World Computing, delar upp sina kit efter modell och år, vilket gör det svårt att köpa fel. Du kan också bara köpa enheten om du inte är intresserad av deras kit.
Följande saker krävs för att utföra en lagringsuppgradering,
Du kan också använda guiderna på iFixit. Sök efter din MacBook-modell, och det borde finnas en komplett guide med bilder som hjälper. iFixit säljer också verktyg för att utföra lagringsuppgradering och annat underhåll. Om du hoppar i det här besväret, se till att lagringsuppgraderingen är värt det.
Om din Mac fortfarande har en optisk enhet kan du kanske uppgradera din enhet och lägga till en andra eller tredje om du byter ut den optiska enheten för att skapa utrymme. Men överväg om uppgraderingen är värdefull. Det kan vara bättre att bara köpa en ny MacBook.
Om du köper en ny MacBook, väljer du en större SSD-enhet snarare än det minsta. Du kanske vinkar till priset, men du kommer att vara tacksam för de år som du får ut ur allt det där utrymmet.
1. Uppgradering från roterande hårddisk till SSD
De flesta MacBook-modeller före mitten av 2012 använde standard hårddiskar (HDD) för lagring. Om Medium Type är Rotation i Mac: s systemrapport betyder det att MacBook använde en vanlig hårddisk.
När det gäller roterande hårddiskar kommer uppgradering till en SSD att ge din MacBook en betydande prestandaförbättring. Filhastigheter på SSD-enheter är ungefär 4-5 gånger snabbare än konventionella hårddiskar, medan läshastigheter också är cirka 30% snabbare. Dessutom förbrukar SSD-enheter också mindre ström och därmed mer batterivänliga jämfört med hårddiskar.
Det är ganska enkelt att uppgradera till SSD-baserad lagring från vanlig hårddisk, eftersom 2,5-tums SSD-enheter med olika kapacitet är lätt tillgängliga på marknaden. Kingston, OWC, SanDisk & till och med Samsung tillverkar SATA 2,5-tums SSD-enheter som kan ersätta den ursprungliga MacBook-hårddisken.
2,5-tums SSD-enheter är kompatibla med följande MacBook-modeller:
- Alla MacBook Air som har 4200 rpm HDD (2008)
- Alla MacBook Pro som har 5400 rpm eller 7200 rpm HDD (Pre-Mid 2012)
2. Uppgradera flashlagring på Mac
Om systemrapporten för MacBook visar Storage Medium Type är SSD, vilket innebär att MacBook har en flash-baserad lagringsenhet. Även om du kan uppgradera MacBook-lagringen till en SSD med högre kapacitet och kanske använda den ursprungliga som en sekundär lagringsenhet. Men du måste bekräfta att det är det SATA baserad eller PCIe baserad.
A. För SATA-baserade SSD-enheter
Om systemrapporten för MacBook visar Storage Medium Type är SSD och protokoll som SATAhar MacBook en SATA-baserad flash-lagringsmodul. Denna typ av lagring används i MacBook Pro-modeller under större delen av 2012 till början av 2013 som har Retina-skärm. När det gäller SATA, använd följande uppgraderingsmetod för din MacBook.
Transcend JetDrive
För MacBook-modeller med SATA-baserad flash-lagring är JetDrive från Transcend en SSD-lösning. Upp till 960 GB lagringsuppgraderingsvarianter finns tillgängliga i JetDrive, men det beror på MacBook-modellen.
JetDrive tillsammans med ett extra externt hölje tillhandahålls som kan användas för att hålla MacBooks ursprungliga flash-enhet säker och användbar. Höljet omvandlar MacBooks ursprungliga flash-lagring till en bärbar tummenhet som är kompatibel med USB 3.0-kompatibel. Dessutom tillhandahålls en USB 3.0-kabel som säkerställer en snabbare läs- och skrivupplevelse av MacBooks ursprungliga flash-enhet. Nu har du två snabba SSD-flashenheter, MacBooks ursprungliga flash-enhet som en bärbar extern enhet One och Transcend JetDrive installerad på din Mac. Steg för steg-instruktioner om hur du installerar Transcend JetDrive finns också.
Följande MacBook-modeller stöds av Transcend JetDrive SATA-baserade flash-enheter:
- JetDrive 500 stöder MacBook Air 11 ”& 13” i slutet av 2010 till mitten av 2011
- JetDrive 520 stöder MacBook Air 11 ”& 13” i mitten av 2012
- JetDrive 720 stöder slutet av 2012 till början av 2013 Retina MacBook Pro 13 ”
- JetDrive 725 stöder mitten av 2012 till början av 2013 Retina MacBook Pro 15 ”
B. För PCIe-baserade SSD-enheter
PCIe-baserat flashlagring används i de flesta av de senaste MacBook-modellerna. Om systemrapporten för MacBook visar SSD som lagringsmedietyp och PCI som protokoll använder MacBook ett PCIe-baserat flashlagring. För en tid sedan var en om lagringsuppgradering för PCIe-baserad blixt omöjlig. Men nyligen meddelade Other World Computing (OWC) sina PCIe-baserade uppgraderingar av flash-lagring.
OWC Aura
OWC introducerade OWC Aura, först SSD-uppgraderingar för PCIe-baserat flashlagring som är designad för mitten av 2013 eller senare MacBook Pro med Retina-skärm och MacBook Air. Aura SSD-enheter fungerar tillförlitligt med MacBook.
OWC Aura levereras med en komplett uppgraderingssats som består av Aura SSD, ett USB 3.0-hölje för MacBooks ursprungliga fabriksinstallerade SSD som kallas Envoy Pro, a USB 3.0 anslutningskabel, en skruvmejsel som är Penta-lapp kompatibel & a Torx T-5 skruvmejsel. De två skruvmejslarna i satsen används för att ta bort och byta ut alla tillämpliga skruvar.
Se även gratis installationsguider och videor som gör MacBook-lagringsuppgraderingsprocessen enkel och enkel. Alla MacBooks i mitten av 2013 och senare stöds av OWC Aura PCIe-baserade SSD-enheter.
Metod 3: USB-enheter med låg profil
Om din MacBook har USB Type-A-kontakter (den gamla USB-standarden, inte den nya reversibla), kan du använda en USB-enhet med låg profil för att lägga till lagring. Dessa små enheter passar in i en extra USB-kortplats och sticker ut något från sidan av din MacBook. De är också ett av de billigaste sätten att öka maskinens totala lagringsutrymme.
SanDisk Ultra Fit är vårt val. Den har ett snabbt USB 3.1-gränssnitt som uppnår läshastigheter på upp till 130 MB per sekund. Detta är inte höghastighetslagring, som SSD i din MacBook, men det är smidigt att lagra dokument och media. Den finns i storlekar upp till 256 GB för cirka $ 70.
USB Type-C MacBook-ägare har tyvärr tur. USB Type-A är en större port och tillverkare har kunnat dra nytta av storleken för att klämma in flashminnet. Detta resulterar i en enhet som ser mer ut som en trådlös dongel och du kan alltid låta den vara ansluten till din MacBook. Inget som det existerar i USB Type-C-form - ändå inte än.
Metod 4: USB-C Hub med integrerad lagring
De senaste MacBook Pro- och Air-modellerna levereras endast med USB Type-C-kontakter. Det betyder att du sannolikt behöver ett nav för att få tillgång till ett anständigt utbud av portar. Så varför inte få en med en integrerad SSD?
Minix NEO är världens första USB Type-C-hubb som lägger till både portar och lagring till din MacBook. Inuti navet finns en 240 GB M.2 SSD, som stöder läs- och skrivhastigheter på upp till 400 MB per sekund. Du får också fyra användbara portar: en HDMI-utgång med stöd för 4K vid 30 Hz., Två USB 3.0 Type-A och en USB Type-C (som du kan använda för att driva din MacBook).
På grund av den SSD-stötsäkra karaktären kan du kasta Minix NEO i din väska utan att oroa dig för att skada dina data. Enheten i sig är tillräckligt liten för att vara bärbar, men du kanske inte vill lämna den ansluten till din Mac hela tiden. Du kan fästa enheten på locket på MacBook med limremsor.
Metod 5: Lägg till lagring med SD och MicroSD
Om du har en äldre MacBook med en minneskortläsare kan du också använda SD- eller MicroSD-kort för att öka din Macs totala lagringsutrymme. Plocka bara upp ett SD-kort och sätt in det på din Mac. För att kunna använda MicroSD-kort behöver du också en SD-till-MicroSD-omvandlare.
Detta är ett relativt billigt sätt att lägga till, potentiellt, mycket extra utrymme. Men dessa kort lider av de begränsade läs- och skrivhastighetsproblemen eftersom USB-anslutet lagring lider.
Transcends JetDrive Lite
Om du letar efter en lite mer snygg lösning kan du överväga Transcends JetDrive Lite, som bara är kompatibel med vissa modeller av MacBook Pro och Air tillverkade från 2012 och 2015, men Transcends JetDrive Lite sitter perfekt i jämnhöjd med Mac-chassit. Den finns i 128 GB och 256 GB konfigurationer.
Tänk på att på de senaste MacBooks som innehåller en SD-kortplats sitter inte korten jämnt. Det betyder att de sticker ut från ena sidan av din MacBook vilket inte är perfekt. En avvikande stöta kan orsaka skador på både SD-kortet och porten.
Med lite omsorg kan dock ett SD-kort erbjuda seriös lagring till ett relativt överkomligt pris. Du vill handla ett kort som erbjuder snabba läs- och skrivhastigheter.
Efter införandet fungerar JetDrive Lite som alla andra externa lagringsenheter som är anslutna till MacBook, och du kan använda den för att lagra dina favoritmedier och dokument. Alternativt kan du också använda den som en backup-enhet för Time Machine-säkerhetskopior.
JetDrive Lite kommer in fyra olika varianter med lagringskapacitet från 64 GB till 256 GB, var och en avsedd för olika MacBook-modeller:
- JetDrive Lite 130 har stöd för slutet av 2012 till tidigt 2015 MacBook Air 13 ”
- JetDrive Lite 330 stöder slutet av 2012 till tidigt 2015 MacBook Pro (Retina) 13 ”
- JetDrive Lite 350 stöder mitten av 2012 till tidigt 2013 MacBook Pro (Retina
- JetDrive Lite 360 stöder mitten av 2012 till mitten av 2015 MacBook Pro (Retina) 15 ”
Externa MicroSD-kortadaptrar
Externa microSD-kortadaptrar är en billig lösning för att uppgradera din MacBook-lagring. Dessa adaptrar kan vara praktiska om du har ett microSD-kort med anständig lagringskapacitet.
MiniDrive glider in i kortplatsen utan att någon del sticker ut till skillnad från vanliga SD-kort eller microSD-adaptrar som sticker ut ur MacBooks SD-kortplats. Adaptern levereras också med ett tillbehör för att ta bort kortet från MacBook.
Det finns liknande produkter från olika företag, som alla finns i olika varianter baserat på specifika MacBook-modeller. Så köp den variant som är designad för din MacBook-modell. Inkompatibla modeller kanske inte passar ordentligt i MacBooks SD-kortplats, vilket i sin tur kommer att påverka prestandan eller till och med skada MacBook eller produkten.
Metod 6: Fusion-enheter
Vi har pratat om SD-kort ovan men TarDisk tar konceptet till en annan nivå.
I stället för att fungera som en separat enhet, som en flash-enhet eller extern hårddisk, går TarDisk samman med din befintliga hårddisk för att skapa en volym. Detta kommer från Apples teknik; sedan 2012 har Apple erbjudit “Fusion-enheter, ”Som är en traditionell hårddisk och SSD fast ihop.
Detta kommer med sina egna för- och nackdelar. Å ena sidan behöver du aldrig oroa dig för att undra var dina filer finns. De kommer alla att vara på en enhet. Å andra sidan är den här processen avsedd att vara en permanent uppgradering - du kan inte ta TarDisk in och ut ur din MacBook när du vill. I installationsprocessen görs detta tydligt tydligt och i TarDisk's instruktioner. Om du inte använder din SD-kortplats alls behöver du inte oroa dig för det här, men de som vill kanske överväga ett annat alternativ.
När du har satt in TarDisk i MacBook visas en parkopplingsknapp på systemet. Det finns några olika rutor du måste kontrollera för att komma igenom installationsprogrammet, men igen, dessa är för att se till att du vet processen är permanent och se till att kontrollera att Time Machine-säkerhetskopian är på plats om något går fel.
När du är klar med dialogrutorna börjar parkopplingen. Det kan ta en liten stund, men det förväntas på grund av hur mycket saker som fanns på hårddisken och storleken på TarDisk som användes. När den är klar startar datorn om och hårddiskikonen förvandlas från silver till guld. Kontrollera hårddiskens storlek i Diskverktyg för att se om den ökas med rätt mängd.
SD-kortets läshastighet är långsammare än en intern SSD men Tardisk säger att TarDisk på grund av datacachning kan upprätthålla nära SSD-hastigheter.
Tardisk är det bästa valet om du vill ha den mest sofistikerade SD-kortlagringsuppgraderingen för en MacBook eller känner dig obekväm att öppna MacBook när du installerar en större SSD. Tänk på att den här uppgraderingen är permanent och glöm inte att göra en lokal säkerhetskopia innan du installerar TarDisk.
Metod 7:Nätverksanslutet lagringsutrymme
Nätverksansluten lagring är perfekt för personer som sällan vågar utanför sitt hem- eller arbetsnätverk. Du kan konfigurera en NAS-enhet som ska delas över nätverket, eller så kan du använda en annan Mac- eller Windows-dator som har ledigt utrymme. När du väl har konfigurerat den kan du till och med säkerhetskopiera din MacBook via Time Machine till en nätverksplats.
Men om du går ut ur din nätverkets sortiment, din lagring är inte tillgänglig om du inte har en lösning som stöder åtkomst via molnet. Det här kanske inte är ett problem om du använder det för att lagra filer och arkiv som sällan har åtkomst till, men det är inte perfekt för ditt Photos- eller iTunes-bibliotek.
Hastigheten på ditt nätverk begränsar ditt nätverkslagring. Saker och ting blir betydligt långsammare om du använder en trådlös anslutning. För bästa resultat, se till att din nätverksenhet (eller delade dator) använder en kabelanslutning till din router och, om möjligt, till din MacBook också. Ett trådbundet nätverk ger de mest tillförlitliga hastigheterna, även om detta går ut på 10Gb / sek från Cat 6-kabeln på den snabbaste nätverksutrustningen du kan köpa.
Du kan köpa en NAS-enhet med bara ben, som Netgear ReadyNAS RN422, och sedan köpa hårddiskar separat, eller så kan du välja en färdig lösning, som Western Digital My Cloud EX2. Många moderna NAS-enheter stöder också molnbaserad åtkomst till dina filer.
För att pålitligt komma åt en nätverksenhet måste du mappa den i Finder. Och
Du bör kunna välja den som plats när du sparar eller öppnar filer också. Också,
Om du har en annan Mac och vill dela sin enhet över nätverket, följ dessa steg:
- Gå till den maskin du vill dela Systeminställningar > Delning.
- Markera rutan bredvid Fildelning till aktivera tjänsten.
- Klicka på plustecken (+) och ange en plats för att lägga till delade mappar.
- Klicka på "dela plats", & ställ sedan in behörigheter, det rekommenderas att ge skrivåtkomst.
Du kan också klicka på “alternativ”För att ange om AFP (Apples protokoll), SMB (motsvarande Windows) eller båda ska användas.
Metod 8:Lagra data i molnet
Online molnlagring är ett annat alternativ för att lagra data som numera bakas i macOS. Apples "Förvara i iCloud”-Inställningen använder tillgängligt iCloud-utrymme för att ta bort din Mac. När du lagrar filer som du sällan får åtkomst till molnet har du mer utrymme på din Mac för de saker du använder regelbundet. Allt detta fungerar automatiskt, så du borde ha en viss grad av tro på macOS.
Filer som lagras i molnet visas på din dator som om de fortfarande finns där. För att komma åt dessa filer laddar din dator ner dem från iCloud. Hur lång tid det tar beror på hastigheten på din internetanslutning och filens storlek. Om du inte kan komma åt en pålitlig internetanslutning kommer du inte att kunna lagra några av dina filer i molnet.
Följ dessa steg för att aktivera den här inställningen:
- Klicka på Apple-logotyp längst upp till vänster på skärmen och välj sedan Om den här Mac.
- Klicka på "Lagring”Fliken.
- Och klicka sedan på “Hantera" till höger
- Klicka sedan på “Förvara i iCloud”-Knappen för att starta den.
macOS analyserar din disk och försöker spara utrymme. För att få en uppfattning om vilka filer ditt system kan flytta, klicka på “Dokument”I sidofältet. Detta visar en lista över stora dokument på din Mac och när du senast öppnade dem.
För att använda iCloud-lagring på rätt sätt måste du troligen köpa lite utrymme eftersom endast 5 GB erbjuds gratis. Om ditt molnlagringsutrymme börjar minska, kan du lägga till mer eller frigöra lite.
Men kom ihåg att detta är en långsam lösning som kräver en pågående prenumeration, men funktioner som iCloud Photo Library och macOS 'Optimize Storage-funktion kan hjälpa till att överbrygga klyftan mellan bekvämlighet och funktionalitet.
Metod 9:Tredjeparts molnlagring
Du vill inte använda Apples molnservrar. Om du bara behöver ladda ner några filer för att frigöra lite utrymme på din maskin kommer alla gamla molnlagringstjänster att göra.
Här är några tjänster som kan övervägas:
Det största övervägande för att använda molntjänsten som lagringsenhet är din internethastighet. Varje typ av bandbreddsbegränsning eller långsamma delade nätverk kan också vara ett problem som måste övervägas. Du kan behöva köpa ytterligare lagring för att molntjänsten ska fungera för dig.
Metod 10:Extern lagring
Om du behöver plats, är begränsad av budgeten och inte har något emot att ha lite extra vikt med dig, är en bra gammaldags extern enhet svaret.
Kom dock ihåg att du kanske inte får samma prestanda och hastighetsökning som ersättningen för intern lagring.
Med detta sagt ger dessa externa lagringsuppgraderingar anständiga läs- och skrivhastigheter och är idealiska för att utöka lagringsutrymmet som finns tillgängligt på din Mac, särskilt när det tar slut på ledigt utrymme.
Externa hårddiskar
Du kanske redan har en extern hårddisk och är praktiska för att säkerhetskopiera din Mac. Säkerhetskopieringsskivan kan också partitioneras och användas som en vanlig enhet också. Dessa enheter är billiga lagringstillbehör som erbjuder hög kapacitet och är mycket mindre i storlek än de en gång var. Dessa drivrutiner kräver inte längre separat nätaggregat.
Dessa enheter är fortfarande ömtåliga och långsamma även om deras pris och fysiska storlek har minskat under de senaste åren. Dessa enheter använder fortfarande arm- och tallriksarrangemanget, och som ett resultat behöver dessa diskar tid att "snurra upp" och är benägna att mekaniskt fel. Dessa externa hårddiskar kan misslyckas om de går igenom. Dessa enheter upptar en av USB-portarna som redan är mycket begränsade på en MacBook. På den senaste MacBook behöver du antagligen en USB-C adapter också.
Att lagra data på externa enheter fungerar bra i vissa situationer. Dessa enheter kan användas för att hålla stora mediefiler som inte ingår i viktiga data, arkiverade dokument, projektfiler, RAW-foton, säkerhetskopior, bibliotek och diskbilder. ITunes-biblioteket kan sträcka sig över flera volymer med ett program som TuneSpan, men det kan inte göras för detsamma för ditt fotobibliotek som fortsätter att expandera utan att flytta det hela.
Western Digital's Elements USB 3.0-enhet som är grundläggande fungerar för de mest externa lagringsbehoven. Men se till att din externa lagringsenhet är åtminstone USB 3.0.
Det är den bästa idén att behålla din externa enhet för endast arkiv, säkerhetskopior och hemanvändning.
Externa SSD-enheter
Om du inte har något emot att ansluta en extern enhet för att utöka din tillgängliga lagring är externa Solid State-enheter också ett bra alternativ. Många företag tillverkar externa SSD-enheter med olika lagringskapacitet, oftast används 256 GB, 500 GB och 1 TB varianter.
För att utnyttja din SSD upp till sin fulla potential, se till att SSD antingen använder Blixt (som stöder dataöverföringshastigheter upp till 20 GB / s) och / eller USB 3.0 (som stöder dataöverföringshastigheter upp till 5 GB / s) gränssnitt.
De flesta externa SSD-skivor registrerar vanligtvis maximala läs- och skrivhastigheter på cirka 450-500 MB / s, vilket är mycket lägre än den maximala läs- och skrivhastigheten som stöds av USB 3.0 / 3.1
Solid state-enheter är överlägsna hårddiskar i både hastighet och tillförlitlighet. De har inga rörliga delar och är därför inte känsliga för mekanisk nedbrytning. Deras överlägsna läs- och skrivhastigheter begränsas endast av anslutningshastigheten till din dator.
Det finns två nackdelar med en extern SSD: kapacitet och pris. SSD-lagring är fortfarande relativt dyra jämfört med traditionella hårddiskar. Du kommer sannolikt att betala dubbelt så mycket som en hårddisk, och enheter med högre kapacitet är mycket dyrare.
Men SSD-enheter är mindre, snabbare och mycket mer tillförlitliga. Lösningar som SanDisk Extreme Portable SSD passar i fickan och är tillräckligt robusta för att svänga ur väskan. Corsair Flash Voyager GTX erbjuder fördelarna med SSD-lagring i en mer traditionell "flash-enhet" -form.
Metod 11:Extern RAID Array
RAID är en teknik som låter dig ansluta flera hårddiskar. Detta gör att du kan göra saker som att slå samman flera enheter till en enda volym, vilket ger snabbare läs- och skrivhastigheter eftersom du kan komma åt flera enheter samtidigt. Du kan också använda RAID som en solid solid säkerhetskopieringslösning för att spegla en (eller flera) enheter till en annan. Detta låter dig byta ut alla enheter som misslyckas.
Detta är ett dyrt sätt att lägga till lagring, och det är också skrymmande. Du kan inte bära ett RAID-hölje i din väska (åtminstone inte bekvämt), så det är bara en lösning för ett skrivbord. Fördelarna inkluderar dock flexibiliteten hos ett RAID-system och höghastighetsåtkomst.
Om du bestämmer dig för att skaffa ett RAID-hölje, se till att du väljer ett med ett Thunderbolt-gränssnitt (helst Thunderbolt 3). Detta ger de snabbaste möjliga hastigheterna (upp till 40 GB per sekund) för alla externa anslutningar. Precis som NAS-enheter kommer RAID-höljen obehagligt, somAkitio Thunder3 RAID, eller i färdiga enheter, somG-Technology G-RAID.
Thunderbolt är ett ultrasnabbt gränssnitt utvecklat av Intel & Apple. Det är inte passiv USB-standard, trots att den är en aktiv kabel, som ett resultat kan den ha mycket mer bandbredd, vilket gör den till den perfekta kandidaten för överföring / åtkomst till filer på en extern lagringsenhet.
RAID använder vanligtvis två eller flera enheter som en flexibel lagringslösning. RAID används för att skapa en felsäker spegel av alla filer, kombinera flera enheter till en enda och öka läs- och skrivtiderna genom att lagra delar av filer på olika volymer. Vissa system levereras med enheter. Medan andra system bara har matriserna och användaren måste låta dig källa enheterna själv.
En ny ras av en extern enhet skapas genom att kombinera Thunderbolt & RAID. Den består av flera vikar med flera hårddiskar i full storlek. Om du inte är begränsad av ekonomi är det bästa alternativet att kasta några solid state-enheter i den. De flesta av dessa är plug & play och har en enorm mängd lagringsutrymme. Tyvärr är det det dyraste alternativet på listan. Thunderbolt RAID-system måste också leva på ditt skrivbord, eftersom de är mycket större än bärbara externa enheter och du inte kan lyfta dem, åtminstone inte lätt.
Mer lagringsutrymme på din MacBook
Nästa gång du köper en ny MacBook eller någon annan bärbar dator, gå till det maximala lagringsutrymmet som är överkomligt. Du kan lockas genom att spara lite pengar, men i så fall kan du sluta spendera hälften av din bärbara datorns livstid och blanda filer runt och få slut på utrymme.