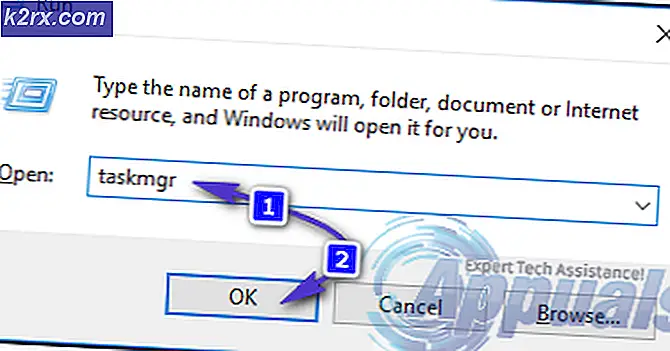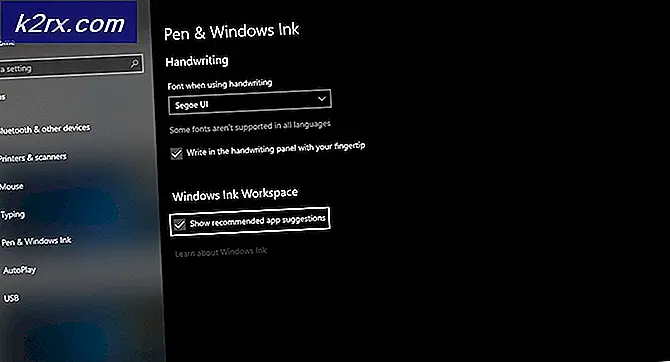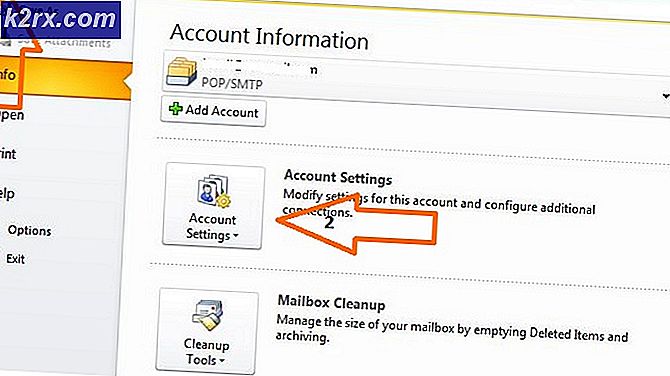Hur fixar man ALT-koder som inte fungerar på Windows 10?
Flera Windows 10-användare rapporterar att de plötsligt inte kan använda ALT-koder. Medan vissa användare har problem med flera olika Alt-koder, kan vissa användare inte använda dem alls. I de flesta fall är utdata exakt samma tecken oavsett alt-kod som anges. För de flesta frågor verkar uppenbarelsen av denna fråga vara plötslig och började inträffa utan någon uppenbar utlösare. Som det visar sig är problemet exklusivt för Windows 10 eftersom vi inte hittade några rapporter om problemet som förekommer i äldre Windows-versioner.
Vad orsakar ALT-koder att sluta fungera på Windows 10?
Vi undersökte detta genom att titta på olika användarrapporter och genom att analysera de mest populära korrigeringarna som berörda användare har distribuerat för att lösa problemet. Som det visar sig kan detta specifika problem uppstå av ett antal olika orsaker. Här är en kortlista med orsaker som kan leda till problemet med ALT-koder:
Om du för närvarande är ute efter lösningar som kan lösa detta felmeddelande, kommer den här artikeln att peka dig mot flera olika felsökningsguider som kan hjälpa dig att lösa problemet. Nedan hittar du flera olika möjliga korrigeringar som andra användare i en liknande situation har använt för att lösa problemet.
För bästa resultat rekommenderar vi att du följer metoderna nedan i samma ordning som de presenteras i (vi beställde dem efter effektivitet och svårighetsgrad). Så småningom kommer du att stöta på en potentiell lösning som gör att du kan lösa problemet oavsett den skyldige som orsakar problemet.
Låt oss börja!
Metod 1: Aktivera musknappar när Numlock är PÅ
Om du bara stöter på det här problemet när du försöker använda ALT-koder med Numpad, beror det nästan alltid på att du måste aktivera ett musalternativ från menyn Enkel åtkomst.
Flera Windows-användare som vi kämpar för att lösa samma problem har rapporterat att problemet löstes helt efter att de öppnat fliken Mus i menyn Enkel åtkomst och aktiverat alternativet "Använd musnycklar när Numlock är på".
Men om du också stöter på samma problem även när du använder de vanliga siffertangenterna kommer problemet inte att lösa problemet.
Om du tror att den här metoden kan vara tillämplig på dig, följ instruktionerna nedan för att komma åt inställningarna för enkel åtkomst och göra nödvändiga ändringar:
- Tryck Fönstret + R att öppna upp en Springa dialog ruta. Skriv sedan ”ms-inställningar: lätthetaccess-musOch tryck Stiga på för att öppna upp Mus fliken i Enkel åtkomst meny.
- När du väl har kommit till rätt meny flyttar du till höger på skärmen och aktiverar växlingen som är associerad med Slå på musknapparna för att använda det numeriska tangentbordet för att flytta muspekaren‘.
- När du har gjort detta ser du ett par ytterligare alternativ dyker upp. Ignorera resten och se bara till att växeln är relaterad till Använd endast musknappar när Num Lock är aktiverat är aktiverat.
- När alternativet ovan är aktiverat startar du om datorn och ser om problemet löses vid nästa systemstart genom att försöka använda ALT-koder igen.
Om samma problem fortfarande uppstår, gå ner till nästa metod nedan.
Metod 2: Aktivera inmatning av alla Unicode-tecken via Regedit
Om metod 1 inte tillät dig att lösa problemet, är ett annat sätt att lösa problemet att se till att du aktiverar inmatning av alla Unicode-tecken med kod. Detta kan åstadkommas genom att lägga till ett strängvärde i Input Method-nyckeln med hjälp av Registerredigeraren.
Efter att ha gjort den här modifieringen kommer du att kunna ange valfritt ALT-tecken genom att hålla ner Alt-tangenten, trycka på det numeriska tangentbordet och ange hexkoden. Flera berörda användare har bekräftat att den här metoden gjorde det möjligt för dem att fixa funktionerna för ALT-tangenterna på Windows 10.
Här är en snabbguide genom att aktivera inmatning av alla Unicode-tecken med hjälp av Registerredigeraren:
- Tryck Windows-tangent + R för att öppna en dialogruta Kör. Skriv sedan “Regedit” inuti textrutan och tryck Stiga på för att öppna registerredigeraren. När du uppmanas av UAC (användarkontokontroll), klick Ja för att bevilja administratörsbehörighet.
- När du är inne i registerredigeraren använder du den vänstra rutan för att navigera till följande plats:
HKEY_CURRENT_USER \ Kontrollpanelen \ Inmatningsmetod
Notera: Dessutom kan du klistra in platsen direkt i navigeringsfältet och trycka på Stiga på att komma dit direkt.
- Högerklicka sedan på Inmatningsmetod (från den vänstra rutan) och välj Ny> Sträng värde.
- Namnge det nyskapade strängvärdet till EnableHexNumpad. Dubbelklicka sedan på den från höger sida och ställ in den Värdedata till 1 och klicka Ok.
- Stäng Registerredigeraren, starta om datorn och vänta tills nästa start är klar för att ändringarna ska träda i kraft.
- För att skriva in ett tecken, håll ner Alt-tangenten och tryck på + -knappen (på det numeriska tangentbordet). Därefter anger du hexkoden och släpper Alt-tangenten för att lägga till tecknet.
Om du fortfarande inte kan använda ALT-tecken går du ner till nästa metod nedan.
Metod 3: Avinstallera störande program (om tillämpligt)
Som det visar sig finns det också flera applikationer med potential att undertrycka användningen av Alt-tangenterna. Anledningen till detta är att de hålls öppna för dedikerad användning. I de flesta fall används ALT-tangenten för att aktivera eller inaktivera push-to-talk-funktionen, vilket effektivt bryter möjligheten att använda ALT-tecken.
Mumble rapporteras oftast som Voice-over IP-appen som orsakar problemet, men det finns säkert andra som också kommer att göra detta.
Flera Windows 10-användare som befann sig i ett identiskt scenario har lyckats få problemet löst genom att avinstallera appen som orsakade störningen.
Här är en steg-för-steg-guide för att avinstallera programmet som orsakar problemet:
- Tryck Windows-tangent + R för att öppna en dialogruta Kör. Skriv sedan “Appwiz.cpl” inuti textrutan och tryck Stiga på för att öppna upp Program och funktioner meny.
- Inuti Program och funktioner , bläddra ner genom listan över installerade applikationer och leta reda på appen som orsakar störningar. När du väl ser det högerklickar du på det och väljer Avinstallera från den nyligen visade snabbmenyn.
- Följ anvisningarna på skärmen för att slutföra avinstallationen, starta sedan om datorn och se om problemet löses vid nästa systemstart.
Om problemet fortfarande uppstår eller om metoden ovan inte var tillämplig, gå ner till nästa metod nedan.
Metod 4: Lägga till ALT-tecken med hjälp av Character Map
Om ingen av metoderna ovan fungerade för dig borde du kunna använda ALT-tecken med hjälp av teckenkartan, men denna process är lite tidskrävande. Flera Windows-användare som vanligtvis inte har kunnat använda ALT-tecknen har rapporterat att de lyckades kringgå problemet helt med hjälp av teckenkartan.
Här är en snabbguide om hur du lägger till ALT-tecken med hjälp av teckenkartan:
- Tryck Windows-tangent + R för att öppna en dialogruta Kör. Skriv sedan 'Charmap' och tryck Stiga på för att öppna karaktärskartan.
- När du är inne i karaktärskartan, bläddrar du bara genom tillgängliga teckensnitt och klickar på ett specialtecken som du vill infoga.
- Klicka sedan på Välj för att kopiera den till ditt urklipp.
Notera: Lägg märke till att Tangenttryckning visas också längst ned till höger på skärmen. Använd det för att verifiera om du skrev rätt nummerkombination. - Använda sig av Högerklicka> Klistra in eller Ctrl + V. för att klistra in specialtecknet du kopierade i steg 3.
Om den här lösningen inte passar dig, gå ner till nästa metod nedan för att granska några alternativ från tredje part.
Metod 5: Använda alternativ från tredje part
Om ingen av metoderna ovan har tillåtit dig att återställa Alt-tangenternas normala funktionalitet kanske du vill överväga ett alternativ från tredje part. Flera berörda användare har rapporterat att de äntligen kunde använda ALT-tangenterna effektivt genom att använda tredjepartsprogram som Sharpkeys eller Keytweak.
Med dessa tredjepartslösningar kan du redigera och mappa om nycklar på ett sätt som är enklare än att göra det manuellt och gå vilse i den officiella dokumentationen.
En populär lösning med dessa verktyg är att mappa höger kontrollknapp till vänster ALT-tangent, så att du eliminerar störningar som orsakas av att andra funktioner mappas till samma nyckel.
![Ringappen fungerar inte [FIXED]](http://k2rx.com/img/100633/ring-app-not-working-fixed-100633.png)