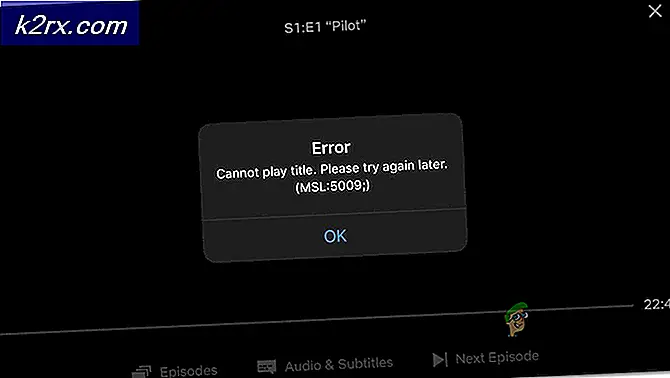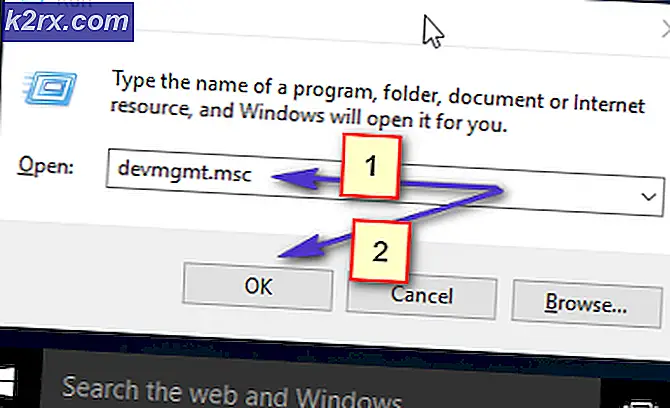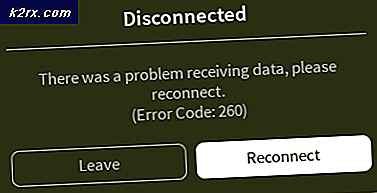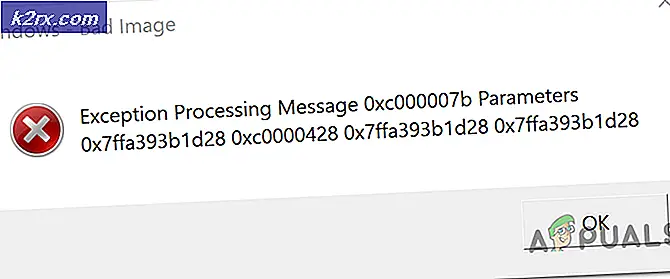Fix: Du behöver en WIA Driver Scanner
Det här felet uppstår när Windows Image Acquisition-drivrutin saknas på din dator eller om drivrutinen är föråldrad och behöver uppdateras. Detta fel möter användare som använder sina skannrar med Windows OS. WIA-drivrutinen gör att datorn kan skicka bildinformation till skannern och fungerar som ett applikationsprogrammeringsgränssnitt. Detta problem kan enkelt lösas genom att ladda ner och installera WIA-drivrutinen på din dator.
Metod 1: Starta om WIA-tjänsten (Windows Image Acquisition)
Windows Image Acquisition-tjänst är en drivrutinsprogramvara som gör det möjligt för olika avbildningsenheter att interagera med din dator och vice versa. Ibland slutar tjänsten att svara eller det kan använda för mycket minne så vi måste starta om det för att återvinna processerna och minnetråden för att hålla systemet friskt.
- Skriv i Windows-sökfältet Tjänster och tryck på Enter för att öppna verktyget.
- Hitta Windows Image Acquisition (WIA) service. Högerklicka på tjänsten och öppna Egenskaper.
- Välj Starttyp som automatisk och klicka på start (Om tjänsten redan körs, klicka sedan på stopp och sedan på Shell Hardware Detection and Remote Procedure Call (RPC). Klicka på start).
- När du trycker på start tar Windows tid att starta om tjänsten.
- När omstarten har utförts klickar du på OK för att stänga dialogrutan. Upprepa nu stegen ovan för att starta om ytterligare två tjänster, Shell Hardware Detection och Remote Procedure Call (RPC).
- När du har startat om alla dessa tjänster testar du skannern för att se om den fungerar nu.
Metod 2: Uppdatera din WIA-drivrutin
När du utför en systemuppgradering eller uppdaterar ditt Windows-operativsystem blir drivrutinen inkompatibel eller skadad och du måste också uppdatera dina drivrutiner. Uppdatering av skannerdrivrutinen gör den kompatibel med Windows-versionen och hjälper till att bli av med korrupta filer. Du kan uppdatera dina drivrutiner med hjälp av stegen nedan:
- Gå till din skanners officiella webbplats och ladda ner firmware därifrån
- Kör .exe-filen och installera firmware. Se till att starta om datorn helt efter uppdatering.
Metod 3: Installera om din skannerdrivrutin
Det är vanligt att Windows-drivrutiner börjar fungera över tid eftersom det kan finnas fel eller filerna kan skadas av tredjepartsprogram på din dator. Installerar om föraren kan lösa det problemet. Följ stegen nedan.
- Högerklicka på din dator och klicka hantera.
- Välj det nya fönstret Enhetshanteraren alternativ. Sök efter Imaging Devices och klicka för att expandera den.
- Högerklicka på din Scanner och klicka avinstallera för att ta bort drivrutinen och starta om datorn.
- I sökfältet anger du Skrivare och skannrar och öppnar det
- Sök efter dina skrivare och klicka på den och välj Radera eller Ta bort enheten
- Tryck nu på Windows-tangenten + R och i dialogrutan anger du “printui.exe / s”(Observera att det finns utrymme före snedstrecket) och klicka på Ok
- Klicka på Förare fliken och sök efter din skrivare / skanner Förare och om du hittar den klickar du på den och klickar sedan på Avlägsna på botten
- Klicka nu Ok och klicka sedan på Tillämpa på Egenskaper för skrivarserver fönster
- När din dator har startats om kommer den att installera om WIA-drivrutinen automatiskt på ditt system.
- Om den inte installeras automatiskt, sök efter din skannermodelldrivrutin och installera den manuellt.
Lösning 4: Felsök för din skanner
Windows har ett inbyggt felsökningsverktyg som du kan använda för att fixa den skadade firmware på din dator. Det kan hjälpa dig att fixa skannerns firmware oavsett om det är en HP, Canon, Dell eller något annat märke. Följ stegen nedan:
- Skriv "Felsök" i Windows sökfält och klicka på “Felsök inställningar” för att öppna den.
- Hitta skrivaralternativet och klicka på "Kör felsökaren".
- Det börjar söka efter skannerfel och försöker fixa dem automatiskt.