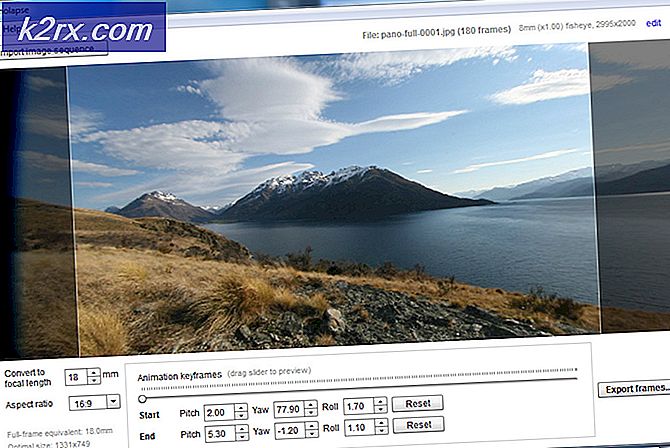Hur man fixar Kan inte spela (0x887c0032) -fel när du spelar video- och ljudinnehåll
Flera användare har nått oss med reparationsstrategier efter att ha fått ”Kan inte spela (0x887c0032) felmeddelande” när de försöker spela upp en video- eller ljudfil via appen Movies & TV, Media Player eller Groove. Problemet verkar inte vara exklusivt för en viss Windows-version eftersom det också förekommer i Windows 7, Windows 8.1 och Windows 10.
Vad orsakar Can't Play Error Code 0x887c0032?
Vi undersökte just denna fråga genom att titta på olika användarrapporter och de reparationsstrategier som vanligtvis används för att åtgärda just detta felmeddelande. Som det visar sig finns det flera olika synder som kan orsaka detta felmeddelande:
Metod 1: Utföra en omstart
Som det visar sig är den enklaste fixen också en av de mest effektiva metoderna för Felkod 0x887c0032.De flesta drabbade användare som stöter på det här problemet har rapporterat att de lyckades åtgärda problemet genom att helt enkelt starta om.
En omstart kommer att lösa problemet om något av följande scenarier är tillämpligt:
- Den öppnade filen finns inte längre eller har fått nytt namn
- Den öppnade filen är tillfälligt otillgänglig på grund av underhåll, uppgraderingar eller andra orsaker.
- Den öppnade filen har flyttats till en annan plats
Men kom ihåg att även om detta fungerar är det bara en tillfällig lösning - chansen är att problemet kommer att återkomma vid ett senare tillfälle. Så om du letar efter en snabb och smärtfri lösning, starta bara om din maskin och se om du kan spela upp videor och ljudfiler utan att få Felkod 0x887c0032när nästa startsekvens är klar.
Om du fortfarande får problemet eller letar efter en permanent lösning, gå ner till nästa metod nedan.
Metod 2: Starta om tjänsten Windows Audio Endpoint Builder
En annan potentiell skyldig som rapporteras ganska vanligt är Windows Audio Endpoint Builder. Som det visar sig har denna tjänst en tendens att glida och vägrar att tillhandahålla de nödvändiga beroenden som krävs för video- och ljuduppspelning. Detta bekräftas att det sker i Windows 7 och Windows 10.
Flera berörda användare har rapporterat att de lyckades lösa problemet genom att öppna fliken Tjänster och starta om Windows Audio Endpoint Buildermed våld. Här är en snabbguide om hur du gör detta:
- Tryck Windows-tangent + R för att öppna en dialogruta Kör. Skriv sedan “Services.msc” och tryck Stiga på för att öppna upp Tjänster fönster. När du ser UAC (användarkontokontroll) klicka på Ja för att ge administrativ tillgång.
- När du väl är inne i Tjänster på skärmen, bläddra ner genom listan över tjänster och leta reda på Windows Audio Endpoint Builder. När du väl ser det högerklickar du på det och väljer Egenskaper från snabbmenyn.
- När du är inne i egenskapsskärmen, gå till Allmän och klicka på Sluta (under Servicestart) för att stänga Windows Audio Endpoint Builderservice.
- Sedan, en gång Start -knappen blir tillgänglig, klicka på den för att Omstart tjänsten igen.
- Stäng Tjänster skärmen och se om problemet har lösts.
Om du fortfarande stöter på samma Felkod 0x887c0032,gå ner till nästa metod nedan.
Metod 3: Återställa appen som orsakar problemet (om tillämpligt)
Om du bara ser Felkod 0x887c0032med en viss applikation (filmer och TV-app, mediaspelare eller Groove) på Windows 10 är chansen att du faktiskt har att göra med en skadad applikation. Detta rapporteras endast ske på Windows 10, med en handfull UWP-applikationer (Universal Windows Platform).
Flera berörda användare har rapporterat att de lyckades åtgärda detta problem genom att återställa programmet som utlöste felmeddelandet. Här är en snabbguide om hur du återställer den skyldige appen från menyn Inställningar:
- Tryck Windows-tangent + R att öppna upp en Springa dialog ruta. Skriv sedan “Ms-inställningar: appsfeatures” och tryck Stiga på för att öppna upp Appar och funktioner skärmen på inställningar app.
- När du väl är inne i Appar och funktioner , bläddra ner genom listan över installerade UWP-applikationer och leta reda på den app som orsakar problemet.
- När du ser det, klicka på det en gång och klicka sedan på Avancerade alternativ.
- Inuti Egenskaper skärmen för det berörda programmet, bläddra ner till Återställa och klicka på Återställa. Klicka sedan på Återställ vid bekräftelsemeddelandet igen för att återställa appen.
Notera: Denna procedur rensar cacheminnet och tar bort alla filer som kom efter den första installationen utan att avinstallera appen. - Starta om datorn och se om problemet har lösts när nästa startsekvens är klar.
Metod 4: Uppdatera grafikkortdrivrutinerna
Som det visar sig är en vanlig orsak till Felkod 0x887c0032 är en felaktig eller skadad GPU-drivrutin. Detta kan orsaka problem med varje videouppspelningsförsök. Om du stöter på felmeddelandet med mer än en uppspelningsapplikation är chansen att få problem med grafikkortdrivrutinen hög.
Flera användare som också har stött på det här problemet har rapporterat att de lyckas lösa problemet genom att använda Enhetshanteraren för att avinstallera den aktuella drivrutinen. Därefter använder de antingen WU (Windows Update) för att installera en ren drivrutin eller så litar de på egen tillverkarprogramvara för att installera den senaste tillgängliga drivrutinsversionen.
Här är en snabbguide för att avinstallera felaktiga drivrutiner och uppdatera de senaste tillgängliga drivrutinerna:
- Tryck Windows-tangent + R att öppna upp en Springa dialog ruta. Skriv sedan “Devmgmt.msc” och tryck Stiga på att öppna upp Enhetshanteraren. Om du uppmanas av UAC (användarkontokontroll),klick Ja att bevilja administrativa privilegier.
- När du är inne i Enhetshanteraren, rulla ner genom listan över enheter och expandera rullgardinsmenyn som är associerad med Grafikkort. Högerklicka sedan på den GPU som du aktivt använder när Felkod 0x887c0032visas och välj Egenskaper från snabbmenyn.
- När du är inne i Egenskaper -menyn på din GPU väljer du Förare fliken högst upp i fönstret och klicka sedan på Uppdatera drivrutinen.
- Klicka på på nästa skärm Sök automatiskt efter uppdaterad drivrutinsprogramvara och se om WU (Windows Update) -komponenten lyckas hitta en uppdaterad version av den nuvarande GPU-drivrutinen.
Notera: Om en ny version är installerad startar du om datorn och ser om problemet har lösts vid nästa startsekvens. - Om WU inte lyckades hitta en ny version för din GPU, gå tillbaka till Förare och klicka på Avinstallera enheten. Klicka sedan Avinstallera igen för att slutföra avinstallationen.
- Starta om datorn och vänta tills nästa startsekvens är klar. När proceduren är klar, ladda ner, installera och använd en av följande patenterade GPU-uppdateringsprogram
GeForce Experience - Nvidia
Adrenalin - AMD
Intel-drivrutin - Intel
Notera: Dessa applikationer identifierar och installerar automatiskt den senaste korrekta drivrutinsversionen.
Om du fortfarande stöter på Felkod 0x887c0032även efter att du har försäkrat dig om att du använder den senaste möjliga GPU-drivrutinen som är tillgänglig för ditt grafikkort, går du ner till nästa metod nedan.
Metod 5: Använda en annan videospelare
Om ingen av korrigeringarna ovan har gjort att du kan lösa problemet, låt oss se om en tredje parts programvara kan mildra felet. Flera berörda användare har rapporterat att problemet slutade inträffa när de gjorde övergången till en tredje parts videospelare som VCL.
Här är en snabbguide för installation och användning av VCL mediaspelare för att undvika Felkod 0x887c0032:
- Öppna din webbläsare och navigera till den här länken (här). När du kommer dit, klicka på Ladda ner VLC för att ladda ner den senaste versionen.
- När den nedladdade körbara filen är helt nedladdad dubbelklickar du på den och följer anvisningarna på skärmen för att installera tredjepartsmediaspelaren.
- När installationen är klar stänger du installationsprogrammet. Navigera sedan till den video / ljudfil som tidigare misslyckades, högerklicka på den och välj Öppna med> VLC Media Player.
- Om du inte har några problem med att spela video- och ljudinnehåll med ett tredjepartsverktyg, fortsätt att göra medan du håller dig borta från de inbyggda applikationerna som orsakar problemen.