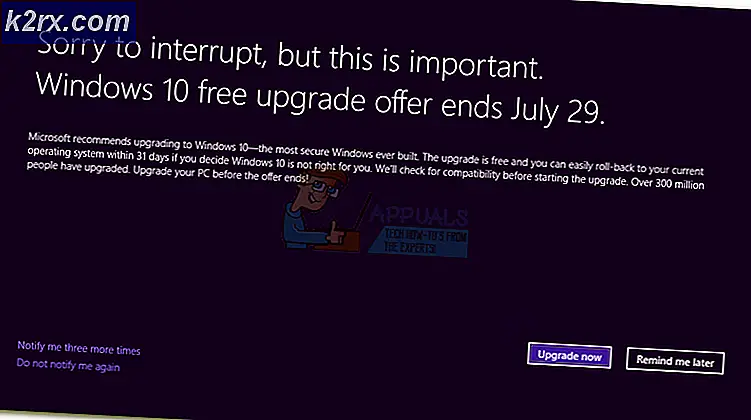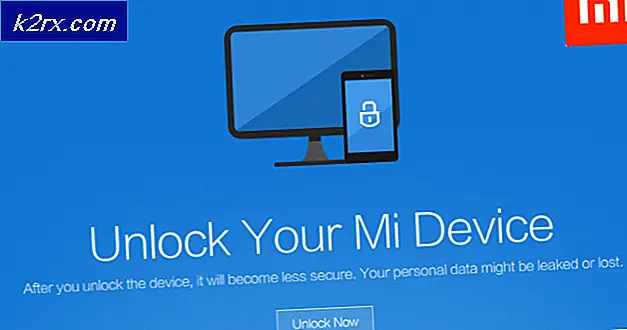Hur fixar jag korrupt Bootres.dll-fil på Windows 10?
Dynamic Link Libraries (DLLs) är de bibliotek som finns för att vara externa delar av olika applikationer som körs på Windows eller något annat operativsystem. Poängen med att vara en extern del skulle kunna förstås med en enkel motivering att applikationer inte bara är fullständiga. Program lagrar olika koder i dessa DLL-filer som behövs för körning av tillhörande applikationer. Därför, om DLL-filer skadas, kan associerade applikationer kanske inte fungera.
Bootres.dll är en kritisk operativsystemfil med storlek 90 KB som spelar en viktig roll för att säkerställa korrekt datorstartkörning eftersom den är en del av Boot Resource Library, ungefär belägen i Windows-mappen.
Närbootres.dll skadas kan datorn inte starta och användaren kan få ett felmeddelande: ‘Starta kritisk fil \ resources \ custom \ bootres.dll är skadad ' som visas på bilden.
Vad orsakar filen Bootres.dll för att bli skadad?
Det kan finnas många anledningar tillbootres.dll fil för att bli korrupt men efter att ha granskat detaljerad användares feedback, drar vi slutsatsen att grundorsaken kan vara felaktiga sekvenser iSrtTrail.txt. Denna orsak identifierades när Windows Recovery Environment Command Prompt ledde till att kontrollera just den här filen,SrtTrail.txt och gav senare samma fel. Således verifierar grundorsaken felaktiga sekvenser.
Lösning 1: Kör automatisk reparation med systemfilsgranskaren
Det mest optimala alternativet är att köra igenom systemets automatiska reparation. Detta gör att Windows kan fixa rotorsakerna automatiskt. Stegen för denna lösning är följande:
- Starta fönstren i Window's Safe Mode.
- Klick Start och typ cmd i sökfältet. Starta den här filen med administratörsbehörighet.
- Skriv följande och slå Stiga på.
sfc / scannow
- Systemet tar lite tid att bearbeta. Så snart behandlingen är klar kan du få något av följande resultat:
Windows Resource Protection hittade inga integritetsöverträdelser. Windows Resource Protection hittade korrupta filer och reparerade dem framgångsrikt. Windows Resource Protection hittade korrupta filer men kunde inte fixa några av dem.
Efter detta, försök att köra systemet i normalt läge och ditt problem ska nu åtgärdas. Om det inte är det, oroa dig inte och fortsätt med andra lösningar.
Lösning 2: Använda DISM-verktyget
Ibland kan reparation av systemavbildningen med DISM eller Deployment Imaging and Service Management-verktyget lösa problemet, feedback från flera användare. Detta verktyg hjälper till att fixa olika skadade filer relaterade till systemavbildningen. Följ dessa steg:
- Klick Start, typ cmd och kör som administratör.
- Skriv detta i cmd och slå Stiga på.
Dism / Online / Cleanup-Image / RestoreHealth
Processen tar tid, stäng därför inte kommandotolken. Detta kommando gör det möjligt för Windows att återställa sin goda hälsa genom att söka efter komponentbutikskada. Skanningen tar vanligtvis upp till 15 minuter. Omstart din dator efter att processen är klar.
Lösning 3: Ändra säkert startvärde
Denna åtgärd har fixat problem för många användare. Allt du behöver göra är att ändra säkert startvärde från BIOS (aktivera / inaktivera). Följ dessa steg:
- Slå på datorn igen och försök att ange BIOS-inställningar genom att trycka på BIOS-tangenten när systemet håller på att starta. BIOS-nyckeln visas vanligtvis på startskärmen och säger ”Tryck på ___ för att öppna Setup. ” eller något liknande det. Det finns också andra nycklar. De vanliga BIOS-tangenterna är F1, F2, Del, etc.
- Använd höger piltangent för att välja säkerhet när BIOS-inställningsfönstret öppnas använder du nedåtpilen för att välja Säker startkonfiguration och tryck på Enter.
- Innan du kan använda den här menyn visas en varning. Tryck på F10 för att fortsätta till menyn Secure Boot Configuration. Menyn Säker startkonfiguration ska öppnas så använd nedåtpilen för att välja Säker start och använd högerpiltangenten för att ändra inställningen till Inaktivera / aktivera.
- Navigera till avsnittet Avsluta och välj att Avsluta spara ändringar. Detta fortsätter med datorns start. Kontrollera om problemet kvarstår.
Lösning 4: Kör ChkDsk-verktyget
Ibland kan detta fel uppstå på grund av hårddiskskador. För att säkerställa att hårddisken fungerar bra, används ChkDsk Utility. Följ dessa steg:
- Starta PC till menyn Avancerade alternativ genom att följa den här tråden.
- Klicka på Kommandotolken.
- Skriv följande och slå Stiga på.
chkdsk C: / f / x / r
Anteckna det bokstaven C här indikerar att Windows är installerat i hårddiskens enhet C. Om du har den installerad i någon annan enhet, nämna den specifika enhetsbokstaven. Om hårddisken rapporteras skadad av ChkDsk-verktyget måste du byta systemhårddisk och detta löser problemet.
Lösning 5: Återställa din dator
Om inget av ovanstående fungerar är problemet godtyckligt vilket innebär att något program eller systemfil kan orsaka problemet. Återställ din dator till en ny ny start kommer därför att lösa problemet. Det kommer dock att medföra kostnader för att förlora systeminställningar och installerade program.
Följ den här tråden för att återställa din dator.