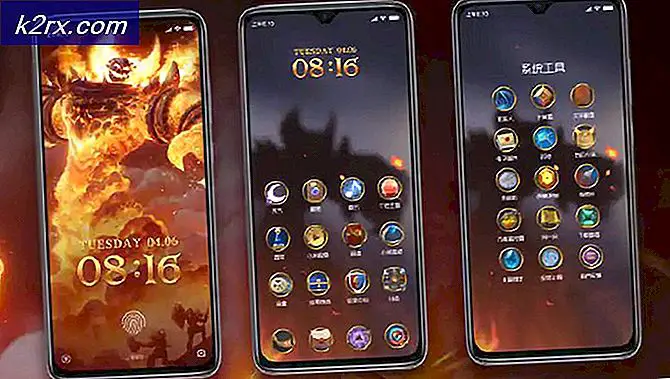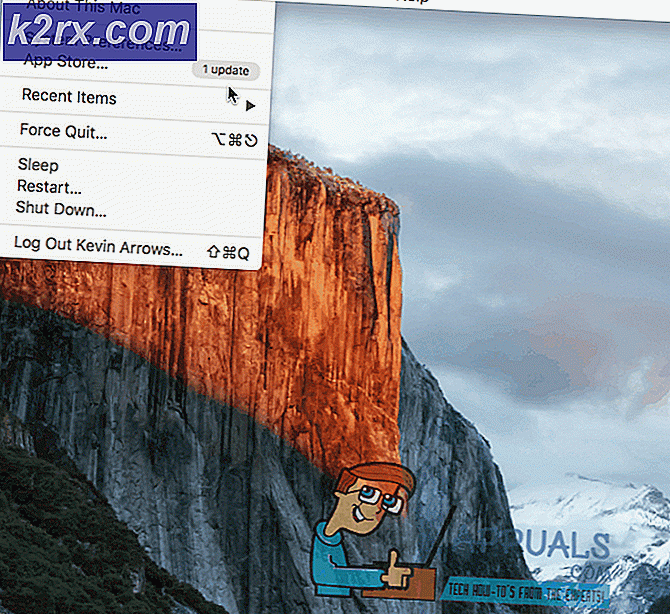Så här inaktiverar du pipning på fel på Windows 7, 8 och 10
Du är förmodligen redan bekant med pipljudet Windows gör varje gång ett fel uppstår och du är nog trött på att höra den. Ljudet kan bli extra irriterande om ett felmeddelande ständigt dyker upp medan du försöker göra något på din dator.
Det här systempipet kan enkelt avaktiveras om du följer anvisningarna nedan men noterar att det ibland kan komma tillbaka när du inte kan registrera ett felmeddelande tills du navigerar till det program som orsakade det. Se till att du läser resten av artikeln för att få reda på hur du stänger av det här ljudet steg för steg.
Lösning 1: Använd följande kommando i dialogrutan Kör dialogrutan
Lösningen som presenteras nedan är faktiskt en genväg för att inaktivera vissa tjänster som finns på din dator och som behandlar dessa ljudsignaler. Kommandot nedan bör inaktivera dem och bli av med dessa irriterande ljud.
- Klicka på Start-menyknappen och skriv Kör. Välj Kör från listan med resultat och en dialogruta för körning visas.
- Skriv sc stopp pip &&sc config beep start = avaktiverad i dialogrutan kör och klicka på OK-knappen. Detta kommer att inaktivera dessa tjänster så det är dags att starta om datorn och kontrollera om dessa irriterande pip ljud fortsätter att visas.
Lösning 2: Inaktivera ljuden från Enhetshanteraren
Det är också möjligt att använda Enhetshanteraren för att inaktivera dessa ljud helt enkelt genom att inaktivera enheten som används för att skapa dessa ljud. Det här är en bättre lösning för personer som gillar att se vad de gör när de löser problemet och du kan enkelt återställa dessa ändringar.
- Klicka på Start-menyknappen och skriv Kör. Välj Kör från listan med resultat och en dialogruta för körning visas.
- Skriv devmgmt.msc i dialogrutan kör och klicka på OK. Detta öppnar fönstret Enhetshanteraren.
- När Enhetshanteraren öppnas klickar du på Visa-alternativet i menyn och klickar på knappen Visa dolda enheter.
- Därefter, i den högra delen av skärmen, hittar du gruppen Non-plug och Play Drivers. Vänligen veta att gruppen kommer att synas först när du aktiverar alternativet Visa dolda enheter.
- När du har hittat det, klicka på gruppen och leta reda på det som heter Beep. Dubbelklicka sedan på objektet för att öppna fönstret "Pipegenskaper". Under det här fönstret väljer du fliken "Drivers" och väljer alternativet "Disabled" från rullgardinsmenyn Systemtyp.
- Observera att du måste starta om datorn för att kunna tillämpa ändringarna och ta bort systemets ljudsignal från datorn.
Obs! Om det inte fungerar kan du även inaktivera systemhögtalaren genom att navigera till Enhetshanteraren >> Systemenheter >> Systemhögtalare. Dubbelklicka på den och inaktivera den på samma sätt som för Bip-enheten.
Lösning 3: Använd kontrollpanelen för att avaktivera systemljud
Kontrollpanelen kan också användas för att inaktivera systemljud om du inte kunde hitta lycka med någon av metoderna som visas ovan. Den här metoden fungerar för alla versioner av Windows och det är nog den enklaste att utföra.
PRO TIPS: Om problemet är med din dator eller en bärbar dator, bör du försöka använda Reimage Plus-programvaran som kan skanna förvaret och ersätta korrupta och saknade filer. Detta fungerar i de flesta fall där problemet uppstått på grund av systemkorruption. Du kan ladda ner Reimage Plus genom att klicka här- Öppna Kontrollpanelen genom att söka efter det på Start-menyn eller genom att använda sökknappen som finns på Aktivitetsfältet
- Använd alternativet Visa efter kategori och klicka på Maskinvara och ljud. Sektion. När det nya fönstret öppnas, leta upp ljuddelen och klicka på alternativet Ändra systemljud.
- Nu, under fliken Ljud, bläddra till och välj Standard pip. Nu, längst ned i fönstret Ljudegenskaper visas en rullgardinsmeny för Ljud. Välj (Ingen) och klicka på Apply / OK. Detta kommer att inaktivera standard system pip för bra.
Lösning 4: Använd volymmixeralternativet
Det här alternativet är det enklaste att få tillgång till och dess enda nackdel är att det här alternativet ibland återställs på egen hand. Det är dock det säkraste eftersom du snabbt kan återställa några ändringar och du är säker på att felmeddelanden inte kommer att göra ett ljud på din dator. Andra ljudsignaler kan inträffa, som de som uppstår när datorn slås på eller av.
- Leta reda på volymikonen längst till höger i aktivitetsfältet, högerklicka på den och välj alternativet Öppna volymmixer från snabbmenyn som dyker upp.
- Se till att reglaget Systemljud har ställts in i botten och du kommer att njuta av systemljudfri miljö.
- Observera att du måste repetera den här processen för dina hörlurar eller dina externa högtalare om du använder dem eftersom Windows bara kommer ihåg dessa inställningar för den högtalare som för närvarande används.
Lösning 5: Byt namn på mappen där mediefilerna är lagrade
Alla systemljud lagras vanligtvis i en enda systemmapp och Windows kan komma åt dem när ett visst ljud behöver spelas. Användare som har kämpat för att ändra någon av metoderna ovan på grund av olika omständigheter kan använda denna enkla metod.
- Navigera till mappen C >> Windows på din dator genom att klicka på den här PC-alternativet på skrivbordet.
Obs! Om du inte kan se Windows-mappen i lokal disk C måste du aktivera alternativet Visa dolda filer och mappar från mappen.
- Klicka på fliken Visa på Filutforskarens meny och klicka på kryssrutan Dolda objekt i fältet Visa / dölj. Filutforskaren visar de dolda filerna och kommer ihåg det här alternativet tills du ändrar det igen.
- När du märker med Media-mappen, högerklicka på den och välj alternativet Byt namn. Byt namn på det till Media.old eller något annat så att du enkelt kan lösa problemet är att din dator börjar misshandlas. Använd ändringarna och starta om datorn för att se om problemet har blivit löst.
PRO TIPS: Om problemet är med din dator eller en bärbar dator, bör du försöka använda Reimage Plus-programvaran som kan skanna förvaret och ersätta korrupta och saknade filer. Detta fungerar i de flesta fall där problemet uppstått på grund av systemkorruption. Du kan ladda ner Reimage Plus genom att klicka här