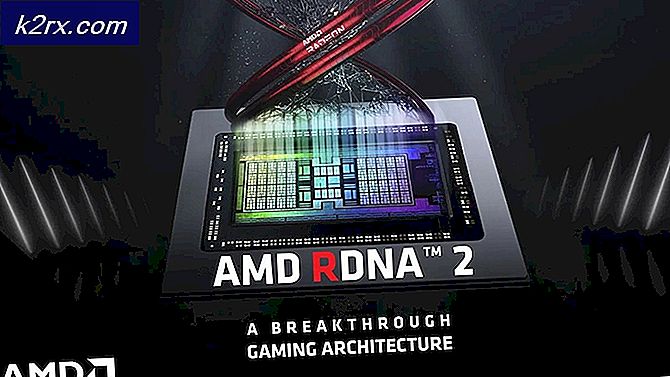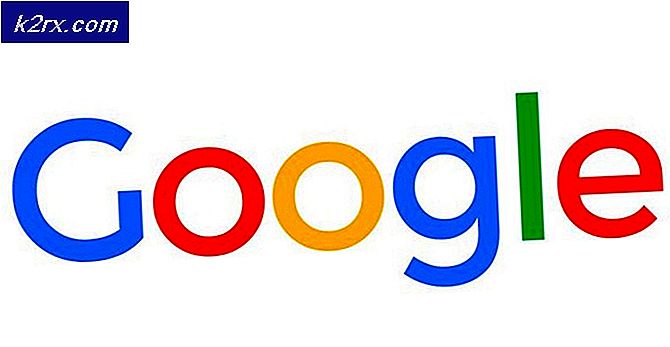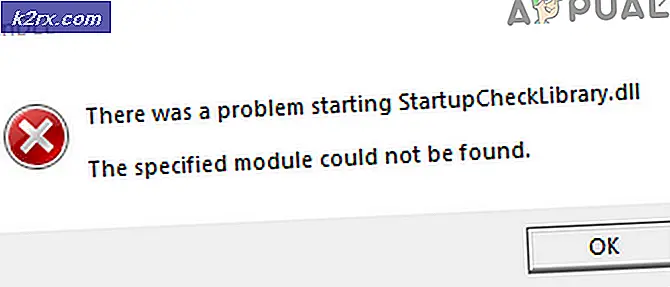Hur du löser Discord-fel 1105
De Felkod 1105inträffar när användare försöker komma åt Discord-app (antingen via stationära appen eller via discordapp.com). Det här problemet är bekräftat att det uppstår i Windows 7, Windows 8.1 och Windows 10.
Efter att ha undersökt problemet visar det sig att det finns flera olika orsaker som kan orsaka just denna felkod. Här är en lista med potentiella synder som kan orsaka felkod 1105:
Metod 1: Kontrollera diskordens status
Om du ser Fel 1105 när du försöker komma åt Discord bör du börja med att kontrollera de tjänster som är inblandade i denna operation. Cloudflare, precis som de flesta andra liknande VoIP-tjänster där ute använder Cloudflares serie av serversäkerhetsalternativ.
Så om ett serverproblem är det som faktiskt orsakar detta problem och problemet ligger utanför din kontroll, kan problemet bara komma från två potentiella synder - Cloudflare eller Discord.
Lyckligtvis har båda enheterna statussidor som du kan kontrollera och se om deras servrar för närvarande påverkas:
- Kontroll av oenighetens status
- Kontrollera status för Cloudflare
Om du redan har kontrollerat båda statussidorna och inte hittat några bevis på ett serverproblem, är det troligt att problemet bara sker lokalt. Troligtvis något som har att göra med ditt nätverk eller en inkonsekvens med Discord-installationen.
Följ nästa metoder nedan för några potentiella korrigeringar som kanske kan åtgärda Fel 1105.
Metod 2: Ansluta till ett annat nätverk
Om du stöter på det här problemet när du är ansluten till ett begränsat nätverk (när du är ansluten till ett skolnätverk, arbetsnätverk, hotell-Wi-Fi eller någon annan typ av offentligt nätverk). Om detta scenario är tillämpligt i din situation bör du testa denna teori genom att ansluta till ditt hemnätverk och försöka få åtkomst till Discount igen.
Om den Fel 1105inträffar inte när du är ansluten till ett ofiltrerat nätverk (som en som hanteras av din hemrouter), är det troligt att nätverksadministratören har genomdrivit vissa begränsningar för Discord-tjänster som presenterar dig för att använda denna typ av tjänster.
Om du verifierar att detta är sant bör du överväga att kontakta administratören av nätverket som begränsar din åtkomst till Discord-appen. Men om denna begränsning införs för att begränsa användningen av tillgänglig bandbredd, är dina chanser att låsa upp Discord låga.
Men det finns en lösning som gör att du kan undvika Fel 1105i ett begränsat nätverk (med hjälp av en VPN). Följ nästa metod nedan för att ställa in den på din dator.
Metod 3: Växla till ett VPN-nätverk
Om du ser Fel 1105fel när du är ansluten till ett begränsat nätverk och inte har några möjligheter att gå runt det, bör du kunna undvika en administratörspåverkan genom att använda ett kompetent VPN-nätverk.
Filtrering av din anslutning via ett VPN gör att du kan undvika både administratörsbegränsningar och fall där detta problem orsakas av en nivå 3-ISP-nod.
Om du är beredd att gå denna väg måste du välja ett VPN som passar dina behov. Det finns gott om gratis alternativ där ute, men om du ska använda Discord främst för spel rekommenderar vi att du välj ett spel-VPN från vår uppdaterade lista.
Om du använder steg-för-steg-instruktioner, följ instruktionerna nedan. Vi har täckt hela processen med att konfigurera den gratis versionen Hide.Me VPN:
- Börja med att komma åt tjänstemannen nedladdningssida för Hide.Me VPN. Klicka sedan på Ladda ner för att starta nedladdningen av skrivbordsklienten.
- När du kommer till den första skärmen klickar du på Registrera -knappen associerad med den fria versionen av VPN-klienten.
- Börja med att infoga din e-postadress vid nästa uppmaning och tryck sedan på Stiga på för att slutföra registreringen. Vid det här laget är det mycket viktigt att du använder en giltig adress eftersom du kommer att bli ombedd att validera den i nästa steg.
- När åtgärden är klar öppnar du e-postrutan och letar efter verifieringsmeddelandet från Göm mig team. När du har fått den, klicka på verifieringslänken för att bekräfta. Du kommer sedan att omdirigeras till fönstret Skapa konto.
- När åtgärden är klar, ta dig till Priser> Gratisoch klicka sedan på Ansök nu att välja gratisplanen och aktivera den.
- När du lyckats aktivera den kostnadsfria planen klickar du på Ladda ner avsnitt. klicka sedan på Ladda ner nu rutan som är kopplad till Windows-versionen som du använder för närvarande.
- När nedladdningen är klar dubbelklickar du på installationsprogrammet och följer sedan anvisningarna på skärmen för att slutföra installationen av VPN-systemnivån.
- När installationen är klar använder du de referenser du bekräftade i steg 4 för att slutföra registreringsprocessen.
- När du väl har loggat in klickar du på Påbörja din gratis provperiod, välj sedan vilken plats som oenighet stöds och vänta tills VPN-anslutningen startar.
- Starta Discord och se om Fel 1105 är fixad.
Metod 4: Ta bort Discord-mapparna i% appdata% och% localappdata%
Om du tidigare har konstaterat att du inte har att göra med ett serverproblem och VPN-lösningen inte löste problemet åt dig är det troligt att du har att göra med någon form av lokal korruptionsfråga som påverkar temporära filer associerade med Discord.
Det här problemet rapporteras vanligtvis att det inträffar i fall där en ny Discord-uppdatering avbröts innan operationen slutfördes, så korrupta filer finns nu i två viktiga mappar som används under inloggningsproceduren för Discord.
Vissa användare som också stötte på 1105-felkoden har rapporterat att problemet äntligen löstes efter att de rensade innehållet i Discord temp-mapparna i %applikationsdata% och % localappdata%.
Om du vill försöka fixa Fel 1105fel genom att rensa %applikationsdata% och % localappdata%mappar associerade med Discord, följ instruktionerna nedan:
- Tryck Windows-tangent + R att öppna upp en Springa dialog ruta. Skriv sedan ”%applikationsdata%”Inuti textrutan och tryck Stiga på för att öppna AppData-mappen på din Windows-dator.
Notera: Som standard är den här mappen dold som standard. Om du vill komma åt den manuellt måste du aktivera den Dolda mappar från File Explorer> fliken Visa.
- När du väl är inne i Applikationsdata , bläddra ner genom listan över installerade program och leta reda på Discord-mappen. Dubbelklicka på den och tryck på Ctrl + A. för att välja allt inuti, högerklicka sedan på ett valt objekt och välj Radera från snabbmenyn för att rensa innehållet i mappen.
- Efter innehållet i Applikationsdata mappar har rensats, följ steg 1 igen, men använd den här gången % localappdata%kommando istället. När du väl är inne i Lokala AppData upprepa steg 2 igen för att rensa innehållet i mappen.
- Starta om datorn och starta sedan Disharmoni när nästa start är klar för att se om 105 felkod är äntligen fixad.