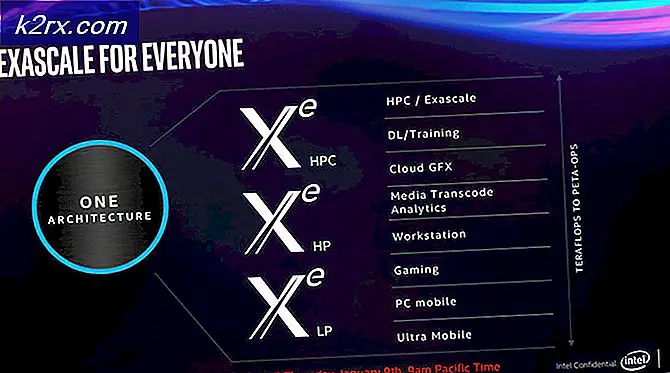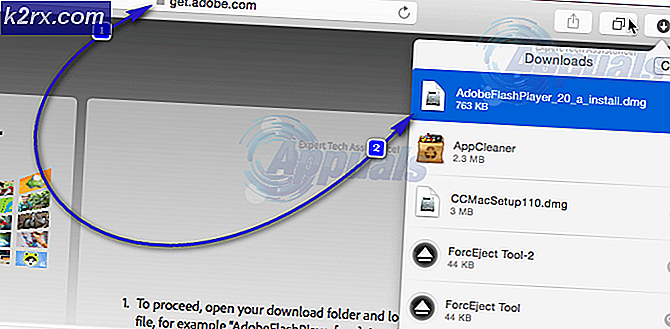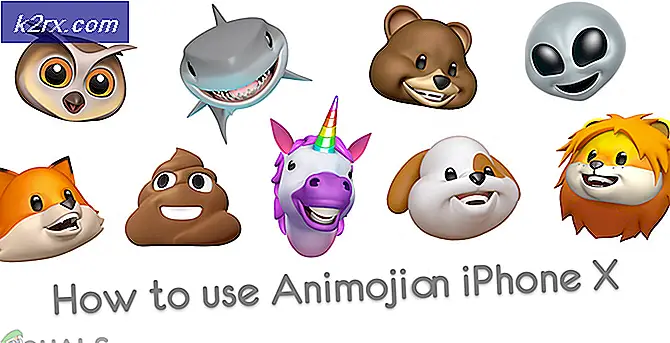Så här fixar du ”Felkod - 8076” på macOS
Flera macOS-användare stöter på “Felkod -8076”-Fel varje gång de försöker byta namn på, kopiera, flytta eller ta bort filer / mappar. Detta kan hända både för externa enheter och för systemenheter på grund av att du inte har behörighet eller skadad data. Många fall har olika orsaker men oftast hindras användare från att slutföra uppgiften.
Vad orsakar felkoden 8076 i macOS?
Vi undersökte just denna fråga genom att analysera olika användarrapporter och de reparationsstrategier som ofta används för att lösa detta problem. Baserat på våra undersökningar finns det flera olika reparationsstrategier som är kända för att utlösa denna felkod:
Följ metoderna i den ordning de presenteras eftersom de ordnas efter effektivitet och svårighetsgrad. En av metoderna nedan är tvungen att lösa problemet, oavsett den skyldige som utlöser det.
Metod 1: Kontrollera tillstånd för delade filer
Vissa drabbade användare har lyckats lösa problemet genom att ändra behörigheterna för filen / mappen. Detta alternativ kräver ett administratörslösenord innan några ändringar görs. Administratörer för att hålla filerna skrivskyddade för standardanvändare använder också detta alternativ.
- Högerklicka på filmapp och väljFå information.
- Bygga ut alternativet "Delning och tillstånd”Längst ned i fönstret och klicka på låsa ikonen för att ange administratörslösenordet.
- Kontrollera nu behörigheterna för användare eller alla och ändra tillLäsa skriva.
- Försök nu ändra filen / mappen.
Metod 2: Logga ut eller starta om datorn
Vi har alla upplevt en situation där vi flyttar eller tar bort filer men de visas fortfarande i samma mapp. Ibland när du flyttar eller tar bort kommer du inte att kunna slutföra processen på grund av att filer används av ett annat program. En enkel utloggning eller omstart stänger applikationer och användning av backhand-filer. När du har startat om datorn kan du försöka göra ändringar i filen / mappen.
Notera: Se till att du avmarkerar alternativet “Öppna fönster igen när du loggar in igen" enligt nedanstående:
Metod 3: Använd Terminal för att ändra en fil eller mapp
Om du inte kan göra ändringarna direkt genom att använda snabbmenyn eller kortkommandon kan du försöka göra dem via Terminal. Du kan också använda sudo kommandot innan du kör dessa kommandon för att tillämpa ändringarna som administratör, vilket också tar hand om tillståndsproblemet.
Notera: Du kan också använda dra och släpp-alternativet för fil / mappkatalog i Terminal.
Ta bort en fil eller mapp:
- Ändra först katalogen till platsen där filer finns:
cd-dokument
(dokument kan ändras till din plats)
- Skriv följande kommando i Terminal för att ta bort alla filer eller mappar
sudo rm –f filnamn
(filnamn kan vara ditt fil- eller mappnamn)
Att flytta och byta namn på en fil eller mapp:
- Ändra katalogen till platsen där filer finns:
cd-dokument
(placera ditt platsnamn istället för dokumenten)
- Skriv följande kommando i Terminal för att flytta och byta namn på filer:
sudo mv desktop.png appuals.png
(skrivbordet är det gamla namnet och appuals kommer att vara ett nytt namn, och en ny plats kan också förses med det nya namnet)
Notera: Du kan hålla fil- / mappnamnet detsamma och bara ändra platsen för det.
Så här kopierar du och byter namn på en fil eller mapp:
- Du måste ändra katalogen till platsen där filer finns:
cd-dokument
- Skriv följande kommando i Terminal för att kopiera och byta namn på filer:
sudo cp appuals.png ~ / skrivbord
Notera: För att kopiera kataloger, använd “cp –R ~ / befintlig_katalog / mapp ~ / ny_katalog”Kommando.
Metod 4: Använda OnyX Cache Cleaning Application
Vissa drabbade användare kunde inte rengöra papperskorgen och få felkoden. Denna metod kan också användas för att fixa dina korrupta systemfiler som orsakar problemet. OnyX är ett multifunktionsverktyg för underhåll och rengöring av skräpfiler från systemet. OnyX är programvara från tredje part som har ett väletablerat rykte inom Mac-communityn och du kan känna dig säker att installera och köra den på din maskin.
Du kan ladda ner den senaste OnyX-applikationen gratis härifrån: Onyx
Notera: Innan du använder OnyX, se till att allt ditt arbete sparas eftersom det stänger alla applikationer och startar om datorn efter underhåll.
- Håll Kommando och tryck på Plats att öppna Strålkastare, skriv sedan Onyx och Stiga på
- Klicka på Underhåll och sedan kan du välja alternativ som du vill underhålla och rengöra enligt ditt system.
- När du har valt alternativ klickar du på Kör uppgifter
- Ett meddelandefönster visas för att be om att starta om och stänga alla applikationer. Klicka påFortsätta för båda
- När datorn har startats om kommer de valda uppgifterna att lösas.