Invertera färger på Windows 10 med hjälp av färgfilter och förstoringsapp
Ibland kan invertera färger på Windows vara till hjälp för att minska belastningen på ögonen. Inverterade färger kan också hjälpa människor med färgblindhet eller synproblem på vissa webbsidor som är svåra att titta på. Det finns inställningar tillgängliga för att använda de inverterade färgerna i Windows 10. Vissa användare kommer också att fastna med inverterade färger eller hög kontrast genom att felaktigt sätta på dem, så de behöver veta hur man inaktiverar de inverterade färgerna eller hög kontrast på Windows 10. I den här artikeln lär du dig hur man inverterar färger med olika metoder och hur man inaktiverar dem till det normala.
Invertera Windows-färger genom färgfilter
Windows har en funktion som kallas Färgfilter, där användare kan ändra färgerna på sitt system till inverterad, gråskala eller något annat tillgängligt alternativ. Detta är standardmetoden för att använda de inverterade färgerna på skrivbordet. Du kan aktivera och inaktivera de inverterade färgerna på Windows inom några sekunder som visas nedan:
- Håll Windows och tryck på Jag för att öppna Windows-inställningarna. Klicka på Enkel åtkomst alternativet i inställningarna.
- Välj Färg & hög kontrast alternativ från listan. Slå på växla under Applicera färgfilter alternativ.
- Klicka nu på Välj a filtrera menyn och välj Invertera alternativ i listan.
- Du får de inverterade färgerna för Windows 10. Till inaktivera bara tillbaka växla av färgfilteromkopplaren.
Invertera Windows-färger efter öppning av förstoringsapp
En förstoringsglas är ett verktyg som används för att förstora en del av skärmen så att användaren kan se bilder och ord bättre. Den levereras med ytterligare inställningar som användare kan använda av olika skäl. En av inställningarna är att ändra skärmfärgerna till inverterade medan appen Förstoringsglas körs. Denna funktion läggs till för den tid då användare inte kan läsa eller se något på grund av färgproblem. Följ stegen nedan för att enkelt invertera färger på Windows med appen Förstoringsglas:
- Håll Windows och tryck på S för att öppna sökfunktionen. Typ Förstoringsglas och tryck Stiga på. Du kan också bara hålla i Windows och tryck på + knapp öppen Förstoringsglas.
- Håll först när du har öppnat förstoringsglaset Ctrl + Alt och tryck på Jag för att invertera färgerna i Windows 10.
Notera: Du kan också inaktivera de inverterade färgerna i förstoringsglas genom att trycka på samma tangenter igen. - Om du stänger förstoringsglaset stängs den inverterade färgeffekten också. Förstoringsglaset kommer dock ihåg de senast använda inställningarna och om du öppnar förstoringsglaset igen visar det inverterade färger.
Valfritt: Använd funktionen High Contrast på Windows 10
Hög kontrast är också bra för att minska ögonspänning och ljuskänslighet. Om de inverterade färgerna inte fungerar kan du prova den höga kontrasten och se om det hjälper. Detta alternativ kan aktiveras i samma inställningar som inverterade färger. Det fick också ett förhandsgranskningsläge för att kontrollera vilken mall för hög kontrast du vill ha. Följ stegen nedan för att aktivera eller inaktivera funktionen med hög kontrast i Windows 10:
- Håll Windows och tryck på Jag för att öppna Windows-inställningar. Klicka på Enkel åtkomst alternativ.
- Välj Färg & hög kontrast alternativ från vänster sida. Klicka nu på välj ett tema menyn och välj Hög kontrast alternativ. När du gillar någon av de höga kontrasterna markerar du den och klickar på Tillämpa knappen nedan.
- Nu kommer allt på skrivbordet att ha hög kontrast. Till inaktivera Hög kontrast, välj bara Ingen igen och klicka på Tillämpa knapp.
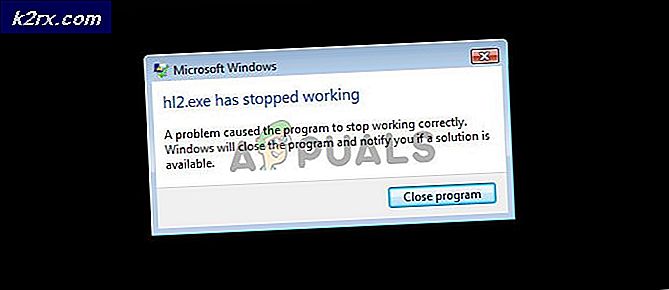
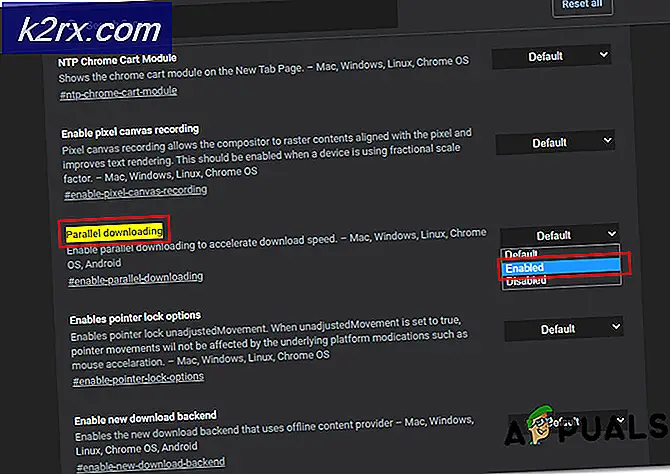



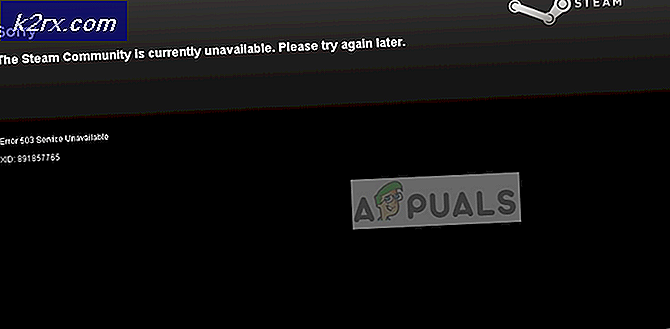
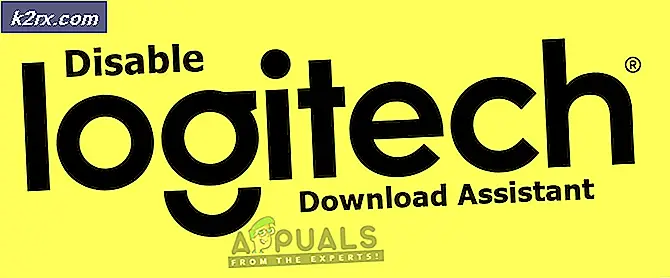
![[Uppdatering] iOS Allvarliga säkerhetsproblem med nollanvändarinteraktion upptäckt att de utnyttjas aktivt i naturen i Apple Mail App](http://k2rx.com/img/106217/update-ios-serious-security-vulnerabilities-with-zero-user-interaction-discovered-to-being-actively-exploited-in-the-wil-106217.jpg)