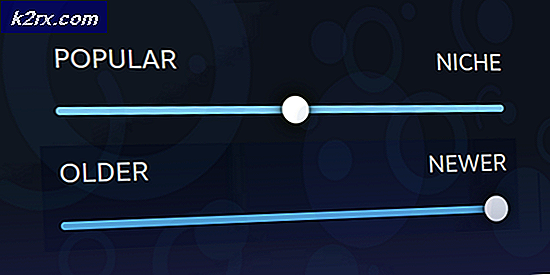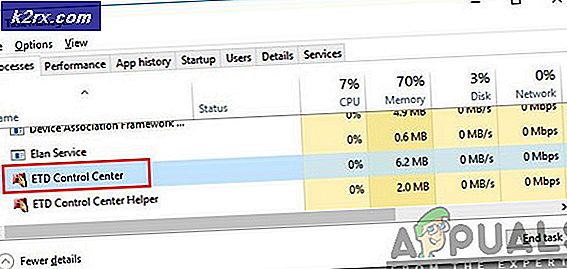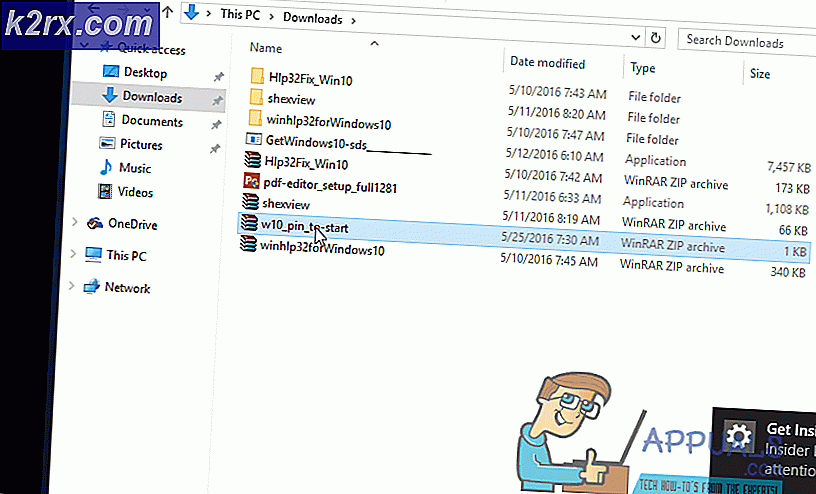Hur fixar jag Corsair Utility Engine öppnas inte i Windows?
Corsair Utility Engine används för att styra Corsairs kringutrustning (möss, tangentbord, headset) och den bör installeras om du använder någon av dessa enheter på din dator. Vissa användare har dock rapporterat att de helt enkelt inte kan öppna Corsair Utility Engine på sin dator.
Det finns inget felmeddelande eller en krasch. Programmet öppnar helt enkelt inte efter att dubbelklicka på dess ikon. Kolla in de metoder som andra användare använde för att lösa problemet framgångsrikt och se om lösningarna gäller ditt scenario. Lycka till och följ instruktionerna noggrant.
Vad gör att Corsair Utility Engine inte öppnas i Windows?
Problemet orsakas oftast av felaktig installation av Corsair Utility Engine. Vissa filer kan ha försvunnit eller skadats, vilket gör verktyget omöjligt att öppna. Du kan lösa problemet genom att antingen reparera Corsair-installationen eller genom att installera om verktyget och drivrutinerna helt!
En annan orsak är UI-skalning. Att ha det här alternativet inställt för högt kan förhindra att Corsair Utility öppnas alls. Överväg att sänka till det rekommenderade alternativet för att lösa problemet!
Lösning 1: Reparera Corsair-installationen
Det enklaste du kan göra är att köra reparationsverktyget som kan reparera installationen av Corsair Utility Engine. Det kan nås på samma sätt som du förväntar dig om du vill avinstallera verktyget. Denna metod har hjälpt många användare så se till att du följer stegen noggrant!
- Klicka på Start meny och öppna Kontrollpanel genom att söka efter det helt enkelt genom att skriva med Start-menyfönstret öppet. Alternativt kan du klicka på kugge ikonen i den nedre vänstra delen av Start-menyn för att öppna inställningar app om du använder Windows 10.
- I Kontrollpanel, Välj Visa som: Kategori alternativet längst upp till höger i kontrollpanelfönstret och klicka på Avinstallera ett program under Program sektion.
- Om du använder inställningar app, klicka på Appar bör omedelbart öppna en lista över alla installerade program på din dator så vänta en stund för att den ska laddas
- Lokalisera Corsair verktygsmotor i Kontrollpanelen eller Inställningar och klicka på Avinstallera/Reparera. Följ alla instruktioner som visas efteråt för att reparera installationen. Kontrollera om den kan öppnas ordentligt efter att processen är över!
Lösning 2: Minska UI-skalning
Det kan verka som en konstig orsak till problemet, men att ha UI-skalning inställd för högt kan förhindra att Corsair Utility Engine öppnas alls. Många användare var skeptiska till en början men de kunde faktiskt lösa problemet med stegen nedan. Se till att du följer instruktionerna noggrant för att minska UI-skalningen!
Windows 10:
- Högerklicka var som helst på skrivbordet och välj alternativet Skärminställningar från snabbmenyn som kommer att visas. Alternativt kan du använda Windows-tangent + I-tangentkombination för samma effekt. Klicka för att öppna Systemet och navigera till Visa på vänster sida av fönstret.
- Bläddra ner tills du når Inmatning avsnittet på fliken Ljud och se till att du klickar på Skala och layout sektion. Under Ändra storleken på text, appar och andra objekt text, klicka för att öppna rullgardinsmenyn och välj 100% (rekommenderas).
- Se till att du öppnar Corsair Utility Engine igen för att se om den öppnas ordentligt nu!
Andra versioner av Windows:
- Öppna Kontrollpanel genom att söka efter verktyget i Start-knappen eller genom att klicka på Sök-knappen eller Cortana-knappen till vänster i aktivitetsfältet (nedre vänstra delen av skärmen). Du kan också öppna den med hjälp av Windows-tangent + R-tangentkombination, skriver “control.exe”I rutan Kör och klicka OK för att springa Kontrollpanel.
- När kontrollpanelen har öppnats ändrar du vyn till stora eller små ikoner och navigerar ner i listan för att öppna Visa alternativ.
- I Windows 8.1 heter alternativet Ändra storleken på alla artiklar och det finns en skjutreglage under vilken du kan glida. Se till att du minska tills du är nöjd.
- I Windows 7 heter avsnittet Gör det lättare att läsa vad som finns på skärmen och här kan du välja mellan mindre, medelstora och större. Välj den Mindre - 100% (standard)
- Öppna Corsair Utility Engine igen och kontrollera om den öppnas ordentligt!
Lösning 3: Avinstallera Corsair Devices och Utility Engine
Det här är den sista felsökningsmetoden du bör prova eftersom det innebär att du installerar om praktiskt taget allt som är relaterat till Corsair. Först måste du avinstallera alla enheter som tillverkats av Corsair på din dator i Enhetshanteraren. Därefter måste du avinstallera Corsair Utility Engine-verktyget innan du installerar om allt! Följ stegen nedan!
Låt oss börja med att avinstallera alla Corsair-enhetsdrivrutiner i Enhetshanteraren.
- Först och främst måste du avinstallera den drivrutin du för närvarande har installerat på din maskin.
- Skriv “Enhetshanteraren”I sökfältet bredvid Start-menyknappen för att öppna fönstret Enhetshanteraren. Du kan också använda Windows-tangent + R-tangentkombination för att öppna dialogrutan Kör. Typ devmgmt.msc i rutan och klicka på OK eller Enter.
- Utöka rätt avsnitt beroende på vilken typ av enhet du har på din dator. Möss finns i Möss och andra pekdon avsnitt, tangentbord har sin egen sektion och headset finns i Ljud-, video- och spelkontroller.
- Högerklicka på varje post du har gjort av Corsair och välj Avinstallera enheten alternativ från snabbmenyn. Se till att du upprepar samma process för alla poster.
- Bekräfta dialogrutan, stäng Enhetshanteraren och fortsätt med stegen nedan.
När du har avinstallerat alla Corsair-enheter från din dator är det dags att avinstallera Corsair Utility Engine på din dator genom att följa stegen nedan!
- Klicka på Start-menyknappen och öppna Kontrollpanel genom att söka efter det. Alternativt kan du klicka på kugge ikonen för att öppna inställningarna om du använder Windows 10.
- Välj till i Kontrollpanelen Visa som - Kategori längst upp till höger och klicka på Avinstallera ett program under avsnittet Program.
- Om du använder appen Inställningar klickar du på Appar bör omedelbart öppna en lista över alla installerade program på din dator.
- Leta reda på Corsair Utility Engine-verktyg i Kontrollpanelen eller Inställningar och klicka på Avinstallera. Avinstallationsguiden ska öppnas så följ instruktionerna för att avinstallera den.
- Klicka på Slutför när avinstallationsprogrammet är klar och starta om datorn för att se om fel fortfarande visas. Se till att du besöker den här webbplatsen, laddar ner installationsfilen och installerar den igen för att se om Corsair Utility Engine öppnar ordentligt!