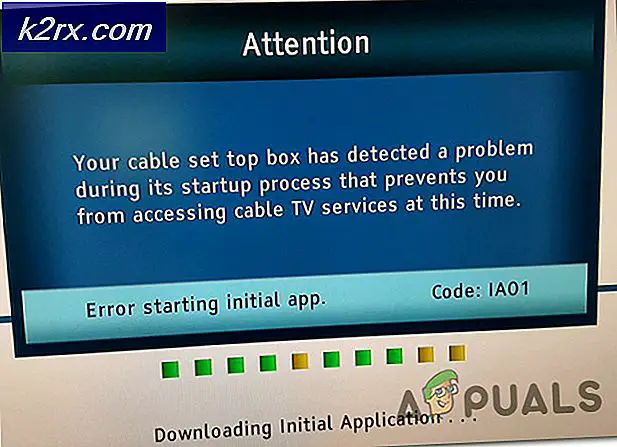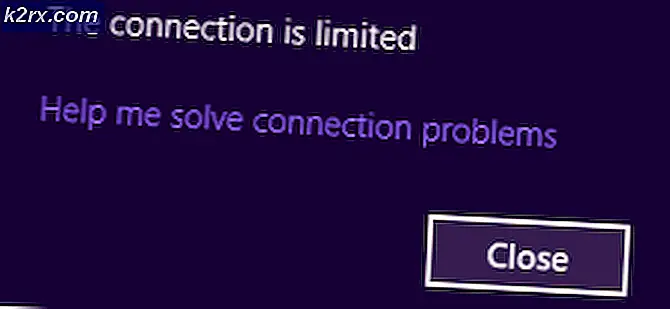Så här åtgärdar du "Misslyckande med att visa säkerhets- och avstängningsalternativ"
Flera Windows-användare rapporterar ett konstigt problem som dyker upp varje gång de försöker trycka Ctrl + Alt + Radera eller när de klickar på avstängningsikonen för att starta om, stänga av eller vila. Berörda användare får följande felmeddelande: “Misslyckande med att visa säkerhets- och avstängningsalternativ”.Problemet verkar inte vara specifikt för en viss Windows-version eftersom felet bekräftas att det inträffar i Windows 7, Windows 8.1 och Windows 10.
Vad orsakar problemet med "Misslyckande med att visa säkerhets- och avstängningsalternativ"?
Vi undersökte just denna fråga genom att titta på olika användarrapporter och de reparationsstrategier som vanligtvis används för att åtgärda just detta problem. Som det visar sig finns det flera olika potentiella synder som kan orsaka just detta fel:
Om du för närvarande kämpar för att lösa samma sak “Underlåtenhet att visa säkerhets- och avstängningsalternativ”fel, den här artikeln ger dig flera olika felsökningsguider. Nedan hittar du en samling metoder som andra användare i en liknande situation framgångsrikt har använt för att lösa just detta felmeddelande.
Om du vill vara så effektiv som möjligt rekommenderar vi att du följer de potentiella korrigeringarna i den ordning de presenteras eftersom vi beställde dem efter effektivitet och svårighetsgrad. Så småningom bör du snubbla över en metod som löser ditt problem oavsett den skyldige som orsakar det.
Låt oss börja!
Metod 1: SFC- och DISM-skanningar
Som det visar sig är det vanligaste problemet som kommer att orsaka “Underlåtenhet att visa säkerhets- och avstängningsalternativ”fel är systemfilskada. I de flesta fall visas felet på grund av en fil (NTUSER.DAT)blir skadad och slutar bryta inloggningsprocessen, vilket i sin tur kommer att utlösa detta felmeddelande.
Flera drabbade användare som befann sig i en liknande situation har rapporterat att de lyckades lösa problemet genom att köra skanningar med en serie inbyggda verktyg som kan fixa korruption i systemfiler automatiskt. Både SFC (systemfilkontroll) och DISM (Deployment Image Servicing and Management)är två inbyggda verktyg som har funktioner som kan fixa skadade Windows-filer. Men deras inställning är annorlunda.
Medan SFC söker efter skadade filer och ersätter alla korrupta filer med nya kopior från en lokalt lagrad mapp, är DISM beroende av WU (Windows Update) för att ladda ner nya kopior för de skadade filerna som identifieras av den första skanningen.
Eftersom de två procedurerna kompletterar varandra något, rekommenderar vi att du utför båda skanningarna för att säkerställa att någon form av systemfilkorruption löses. Här är en snabbguide för att köra en SFC- och DISM-skanning från en förhöjd kommandotolk:
- Börja med att trycka på Windows-tangent + R för att öppna en dialogruta Kör. Skriv sedan “Cmd” inuti textrutan och tryck Ctrl + Skift + Enter för att öppna en förhöjd kommandotolk. När du uppmanas av UAC (användarkontokontroll) klicka på Ja att bevilja administrativa privilegier.
- När du lyckats öppna ett upphöjt kommandotolkfönster skriver du följande kommando inuti och trycker på Stiga på att initiera en SFC (System FIle Checker scan):
sfc / scannow
Notera: Tänk på att när du startar processen rekommenderas inte att stoppa den med våld. Om du gör det riskerar du att skada dina Windows-systemfiler ännu mer, så undvik att stänga det upphöjda CMD-fönstret medan skanningen körs.
- Oavsett resultatet av denna procedur, stäng den upphöjda CMD-prompten när skanningen är klar och starta om datorn. SFC är notoriskt känt för att inte visa fasta korruptionsenheter även om de var fixade.
- När nästa startsekvens är klar, se om samma problem fortfarande uppstår när du trycker på Ctrl + Alt + Radera. Om problemet kvarstår följer du steg 1 igen för att öppna en ny CMD-fråga. Skriv sedan följande kommando och tryck på Stiga på för att utföra en DISM-skanning:
DISM / Online / Cleanup-Image / RestoreHealth
Notera: Tänk på att DISM måste förlita sig på en stabil internetanslutning för att kunna ladda ner nya kopior av filerna som är fast beslutna att ha skadats. Se till att inte stänga CMD-fönstret under den här proceduren och koppla INTE bort din internetanslutning medan skanningen är aktiv.
- När proceduren är klar startar du om datorn igen och ser om problemet har lösts vid nästa systemstart.
Om samma sak “Underlåtenhet att visa säkerhets- och avstängningsalternativ”fel uppstår fortfarande, gå ner till nästa metod nedan.
Metod 2: Gör en återställning av Winsock i felsäkert läge
Som det visar sig kan detta problem också uppstå på grund av någon form av inkonsekvens med din nuvarande nätverkskonfiguration. Flera berörda användare har rapporterat att de lyckas lösa problemet genom att tvinga datorn att starta i felsäkert läge (med nätverk) och sedan återställa Windows Sockets (Winsock) för att åtgärda eventuella nätverksproblem som kan orsaka problemet.
Denna metod har bekräftats vara effektiv på både Windows 7 och Windows 10 med användare som har stött på detta problem. Här är en snabbguide för att starta din dator i felsäkert läge (med nätverk) och göra en Winsock-återställning från ett förhöjt CMD-fönster:
- Starta om / slå på datorn och börja trycka på F8 -knappen upprepade gånger så snart du ser startskärmen för att öppna Avancerade startalternativ.
- När du ser Avancerade startalternativ använda piltangenterna (eller tryck på motsvarande knapp) för att välja Säkert läge med nätverk.
- Vänta tills datorn startar om och startar om Säkert läge med nätverk.
- När startsekvensen är klar och din dator är helt startad i felsäkert läge, tryck på Windows-tangent + R att öppna upp en Springa dialog ruta. Skriv sedan 'Cmd' inuti textrutan och tryck sedan på Ctrl + Skift + Enter för att öppna en förhöjd kommandotolk.
Notera: När du uppmanas av UAC (användarkontokontroll),klick Ja att ge administrativa behörigheter till CMD-prompten.
- När du är inne i den förhöjda CMD-prompten skriver du följande kommando och trycker på Stiga på för att starta en Winsock-återställning:
netsh winsock reset
- När proceduren är klar stänger du den upphöjda CMD och startar om datorn. När nästa startsekvens är klar, se om problemet har lösts.
Om du fortfarande stöter på “Underlåtenhet att visa säkerhets- och avstängningsalternativ”fel, gå ner till nästa metod nedan.
Metod 3: Utföra en ren start
Som det visar sig kan detta problem också uppstå på grund av någon typ av applikationskonflikt med inloggningstjänsten. flera berörda användare har lyckats bekräfta sina misstankar genom att utföra en ren start. Om problemet inte visas när datorn startas i ett rent startläge är det tydligt att en av tredjepartsapplikationer eller -tjänster orsakar problemet.
I det här fallet måste du vidta nödvändiga steg för att identifiera och isolera den tjänst eller applikation som är ansvarig för problemet. Här är en snabbguide för hur du utför en ren start för att lösa problemet “Underlåtenhet att visa säkerhets- och avstängningsalternativ”fel:
- Först och främst, se till att du använder ett Windows-konto som har administrativa behörigheter.
- Skriv sedan Windows-tangent + R att öppna upp en Springa dialog ruta. Skriv sedan “Msconfig” inuti textrutan och tryck Stiga på för att öppna Systemkonfiguration fönster. När uppmanas av UAC (användarkontokontroll),klick Ja att bevilja administrativa privilegier.
- När du väl är inne i Systemkonfiguration klicka på fliken Tjänster och markera sedan rutan som är associerad med Dölj alla Microsoft-tjänster. Denna procedur säkerställer att du inte inaktiverar kritiska tjänster som används av ditt operativsystem.
- När du ser en lista över alla återstående tjänster klickar du på Inaktivera alla -knappen för att förhindra att någon tredje partstjänst eller annan icke-nödvändig inbyggd tjänst orsakar “Misslyckande med att visa säkerhets- och avstängningsalternativ”.
- När du lyckats inaktivera alla tjänster klickar du på Applicera förändringaroch välj sedan Börja flik från den horisontella menyn högst upp och klicka på Öppna Aktivitetshanteraren.
- När du är inne i Börja på fliken i Aktivitetshanteraren, välj varje starttjänst individuellt och klicka Inaktivera för att förhindra att den körs vid nästa start.
- När du väl har bränt igenom listan över startobjekt har du uppnått ett rent startläge. För att dra nytta av det stänger du Aktivitetshanteraren och startar om datorn.
- När nästa startsekvens är klar upprepar du den åtgärd som tidigare utlöste “Underlåtenhet att visa säkerhets- och avstängningsalternativ”fel och se om problemet har lösts.
- Om problemet inte inträffar i ett rent startläge, identifierar du den skyldige genom att systematiskt återaktivera varje objekt som du tidigare inaktiverat medan du gör omstart. Så småningom bör du kunna identifiera den tredje partens skyldige som skapade problemet.
Om detta scenario inte var tillämpligt i din situation eller om det inte tillät att lösa problemet, gå ner till nästa metod nedan.
Metod 4: Avinstallera Vipre Internet Security (eller liknande app)
Som det visar sig kan en överskyddande säkerhetssvit också vara ansvarig för “Underlåtenhet att visa säkerhets- och avstängningsalternativ” fel. Vipre Internet Security är ett program som ofta rapporteras för att orsaka detta fel.
NOTERA: Vi lyckades bara identifiera oss Vipre Internet Securitysom en potentiell orsak till denna fråga, men det kan finnas andra liknande säkerhetssviter som kommer att underlätta samma typ av konflikt.
Om det här scenariot är tillämpligt och du använder en säkerhetspaket som kan skapa detta fel, följ stegen nedan för att lösa konflikten genom att avinstallera programmet som orsakar problemet:
- Tryck Windows-tangent + R att öppna upp en Springa dialog ruta. Skriv sedan 'Appwiz.cpl' och slå Stiga på att öppna upp för att öppna upp Program och funktioner fönster.
- När du väl är inne i Program och funktioner på skärmen, rulla ner genom listan över applikationer och leta reda på säkerhetsapplikationen som du tror kan orsaka problemet. När du väl ser det högerklickar du på det och väljer Avinstallera från snabbmenyn.
- Följ anvisningarna på skärmen för att avinstallera den motstridiga säkerhetsappen och starta om datorn när processen är klar.
- Vid nästa startsekvens upprepar du den åtgärd som tidigare orsakade “Underlåtenhet att visa säkerhets- och avstängningsalternativ” fel och se om problemet har lösts.
Om samma felmeddelande fortfarande visas, gå ner till nästa metod nedan.
Metod 5: Utföra en systemåterställning
Om problemet bara började inträffa nyligen och du tidigare kunde trycka på Ctrl + Alt + Radera utan att se “Underlåtenhet att visa säkerhets- och avstängningsalternativ” fel är det mycket troligt att en ny systemändring slutade skapa problemet.
I det här fallet är den renaste metoden för att lösa problemet att använda en systemåterställningspunkt daterad före uppenbarelsen av problemet för att återställa din dator till ett hälsosamt tillstånd.
Här är en snabbguide om hur du gör en systemåterställning:
- Tryck Windows-tangent + R för att öppna en dialogruta Kör. Skriv sedan “Rstrui” inuti textrutan och tryck Stiga på för att öppna upp Systemåterställning trollkarl.
- Inuti Systemåterställning guiden, klicka Nästa vid första uppmaningen.
- Från nästa skärm, börja med att klicka på Visa fler återställningspunkter. Välj sedan en återställningspunkt som är daterad innan du började uppleva“Underlåtenhet att visa säkerhets- och avstängningsalternativ” fel. När lämplig återställningspunkt har valts klickar du på Nästa.
- Klick Avsluta, sedan Ja vid bekräftelsemeddelandet för att starta återställningsprocessen. Tänk på att alla ändringar som gjorts efter det datum då återställningspunkten skapades kommer att gå förlorade - detta inkluderar installerade applikationer, användarinställningar och allt annat.
- I slutet av den här processen startar din dator om och det gamla tillståndet tillämpas. När startsekvensen är klar, se om problemet har lösts.
Om du fortfarande stöter på samma “Underlåtenhet att visa säkerhets- och avstängningsalternativ” fel, gå ner till nästa metod nedan.
Metod 6: Utföra en reparationsinstallation
Om du har kommit så långt och ingen av de potentiella korrigeringarna har hjälpt dig att lösa problemet “Underlåtenhet att visa säkerhets- och avstängningsalternativ” fel, är det nästan tydligt att din dator lider av ett underliggande systemkorruptionsproblem. I sådana fall är det enda lönsamma alternativet att byta ut hela Windows-komponenterna. Det finns två sätt att uppdatera alla Windows-komponenter - a ren installation eller a reparationsinstallation.
Det första alternativet (ren installation) är mer drastisk eftersom det innebär att du förlorar all personlig information inklusive applikationer, användarinställningar, mediefiler etc.
Om du vill ta ett fokuserat tillvägagångssätt är det rätta sättet att uppdatera Windows-komponenterna genom att göra en reparationsinstallation. Med den här proceduren kan du uppdatera alla Windows-filer och mappar (inklusive startrelaterade processer) utan att förlora några personuppgifter. Du kommer att kunna behålla dina applikationer, spel och mediefiler. Här är en snabbguide för hur du utför reparationsinstallation (här).