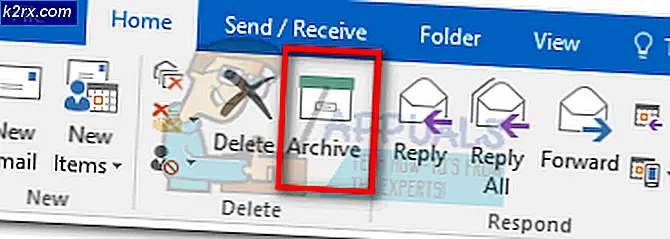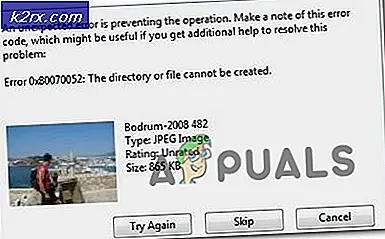Så här fixar du startfel 0xc000000e på Windows 10
Felet 0xc000000e när du försöker starta upp Windows betyder att du har att göra med skadade Boot Configuration Data. Boot Configuration Data är en global butik för alla alternativ och inställningar relaterade till start på nya Windows-datorer.
Du kommer att få det här felet när du försöker starta enheten och du kommer att presenteras med en svart skärm som ger dig instruktioner om hur du reparerar din dator med en installationsdisk eller en återställningsstation. Tyvärr har du den här återställningsstationen det enda sättet du löser problemet, så du bör ta hand om en innan du börjar. Om du inte har det, är det ganska enkelt att skapa en med hjälp av Rufus eller Windows Media Creation-verktyg från någon annan dator eller en bärbar dator.
Du måste också starta in i ditt BIOS för att ändra startordningen och starta datorn från återställningsenheten istället för din hårddisk. För att göra det, använd följande steg:
- Ange BIOS eller UEFI- inställningarna genom att trycka på din moderkortstillverkares angivna nyckel före Windows-stövlar. Denna tangent är vanligtvis Esc, Delete, F2, F8, F10, F12 eller Backspace, beroende på tillverkaren. Du kan göra en online-sökning på hur du skriver in BIOS, följt av din datormodell.
- En gång inåt, navigera till boot Använd instruktionerna som finns i BIOS för att ändra din startordning och ställ in antingen cd-skivan eller USB-porten som den första enheten, beroende på om din återställningsstation är en CD eller en flash-enhet .
- Spara dina inställningar och avsluta.
Metod 1: Uppdatera startkonfigurationsdata
För att göra detta måste du starta datorn från återställningsenheten. Om du har konfigurerat BIOS med stegen ovan kan du göra det genom att trycka på valfri knapp när prompten visas på din skärm. När datorn har startats från återställningsenheten, använd följande steg för att bygga om BCD:
PRO TIPS: Om problemet är med din dator eller en bärbar dator, bör du försöka använda Reimage Plus-programvaran som kan skanna förvaret och ersätta korrupta och saknade filer. Detta fungerar i de flesta fall där problemet uppstått på grund av systemkorruption. Du kan ladda ner Reimage Plus genom att klicka här- I dialogrutan Windows Setup ställer du in allt till lämpliga värden, väljer ditt språk och klickar på
- I nedre vänstra hörnet klickar du på Reparera din dator och väljer Felsök från skärmen Välj ett alternativ.
- På felsökningsskärmen klickar du på Avancerade alternativ och klickar på Kommandotolken.
- När kommandotolkningen öppnas skriver du följande kommandon genom att trycka på Enter på tangentbordet efter var och en av dem:
bootrec / scanos
bootrec / fixmbr
bootrec / fixboot
bootrec / rebuildbcd
- Starta om din dator, och den ska starta upp helt bra, utan att ta upp problemet igen.
Metod 2: Reparera ditt operativsystem med återställningsenheten
Den här metoden kommer också att reparera ditt operativsystem med kommandotolken för återställningsenheten, och du bör kunna starta upp i Windows utan att möta problemet igen. Starta från återställningsenheten och följ anvisningarna nedan.
- Använd steg 1 till 3 från föregående metod för att komma till kommandotolken för återställningsenheten.
- En gång inom kommandotolkningen skriver du kommandona nedan, följt av ett Enter på tangentbordet för att utföra dem. Verktyget StartRep.exe korrigerar startmiljövärden och borde fixa BCD-felet. Observera att du kanske behöver repetera detta steg flera gånger om det misslyckas.
cd x: \ sources \ recovery
StartRep.exe
- Om det tidigare steget att reparera Windows inte hjälpte, skriv bcdedit i kommandotolken för att se värdena för Windows Boot Manager.
- Notera värdena för Enhet . Om de är okända, skriv följande kommandon, var och en följd av ett Enter för att utföra dem. Observera att du ska ersätta C: med den partition där ditt operativsystem är installerat, om det behövs.
bcedit / set {DEFAULT.EN_US} enhetspartition = c:
bcedit / set {DEFAULT.EN_US} osdevice partition = c:
bcedit / set {BOOTMGR.EN_US} enhetspartition = c:
- När kommandotolkningen är klar stänger du den, tar bort återställningsstationen och startar om systemet. Det borde inte ha några problem att starta nu.
Den enda nackdelen med dessa lösningar är att de kräver en återställningsdrift, tålamod och starka nerver. Men om du följer dem som de beskrivs, bör du åtgärda felet du fått och fortsätta använda din enhet som tidigare.
PRO TIPS: Om problemet är med din dator eller en bärbar dator, bör du försöka använda Reimage Plus-programvaran som kan skanna förvaret och ersätta korrupta och saknade filer. Detta fungerar i de flesta fall där problemet uppstått på grund av systemkorruption. Du kan ladda ner Reimage Plus genom att klicka här