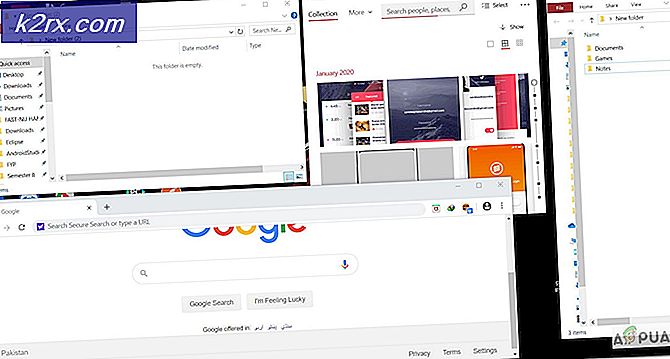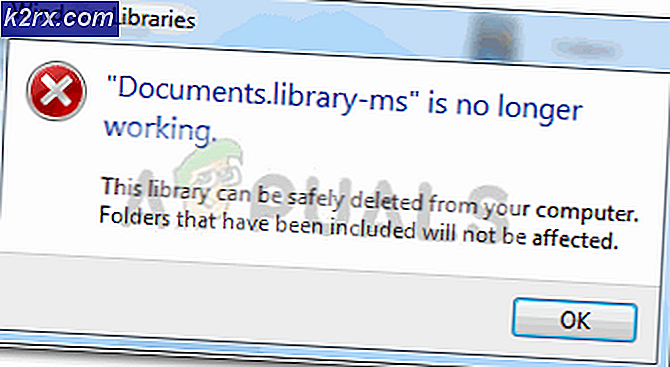Hur fixar jag Google Hangouts-kameran fungerar inte
Flera Windows-användare rapporterar att de inte kan använda sin integrerade eller externa kamera med Google Hangouts. Berörda användare rapporterar att kameran fungerar bra med andra applikationer (inbyggd och tredje part). Problemet verkar inte vara exklusivt för en viss Windows-version eller en webbläsare eftersom det bekräftas att det förekommer i Windows 7 och Windows 10, liksom ett brett utbud av webbläsare inklusive Chrome, Firefox och Microsoft Edge.
Vad orsakar Google Hangouts-kameraproblem?
Vi undersökte just denna fråga genom att titta på olika användarrapporter och de reparationsstrategier som vanligtvis används för att åtgärda just detta problem. Som det visar sig finns det flera synder som är kända för att utlösa detta problem:
Om du letar efter en lösning som löser problemet kommer den här artikeln att ge dig flera felsökningssteg. Nedan hittar du en samling verifierade metoder som andra användare i en liknande situation har använt för att lösa problemet.
Alla potentiella korrigeringar som visas nedan bekräftas att de fungerar av minst en användare som påverkades av detta problem. För bästa resultat rekommenderar vi att du följer metoderna i den ordning de presenteras eftersom de ordnas efter effektivitet och svårighetsgrad. En av dem kommer säkert att lösa problemet oavsett den skyldige som orsakar det.
Metod 1: Tillåta att Hangouts använder din kamera
Oavsett vilken webbläsare eller operativsystem du använder, kom ihåg att Hangouts behöver din tillåtelse för att kunna använda din kamera. Du kanske missade popup-fönstret eller kanske felaktigt klickade på Blockera när popup-fönstret ursprungligen dök upp.
Detta är den absolut vanligaste frågan som kommer att utlösa detta problem baserat på användarrapporter och de allra flesta användare. Eftersom korrigeringen är lite annorlunda beroende på vilken webbläsare du använder, delade vi upp den här guiden i två separata guider - en för Safari och en för resten av webbläsare som har mycket liknande instruktioner (Chrome, Firefox, Opera).
Följ gärna vilken guide som passar din nuvarande situation.
Chrome, Firefox och Opera
Så om du inte har interagerat med Hangouts-prompten förrän nu, leta efter det längst upp till vänster på skärmen (omedelbart efter att du försöker öppna ett videosamtal med någon) och klicka på Tillåta.
Om den uppmaningen inte längre visas är det troligt att du redan interagerade med uppmaningen och inaktiverade den som standard. I det här fallet kan du tillåta kameratillgång till Hangouts genom att klicka på ikonen för blockerad popup i det övre högra hörnet av skärmen.
När du har klickat på popup-ikonen väljer du den växling som är associerad med Låt alltid * URL * komma åt din kamera och mikrofon. Kontrollera sedan att rätt kamera är vald innan du klickar på Gjort knapp.
Safari
På Safari är stegen för att få Hangouts-kameran att fungera lite annorlunda eftersom du måste börja med att installera Hangouts-plugin. För att göra detta, besök den här länken (här) och klicka på Ladda ner plugin.
Om du redan har någon version av Hangouts-plugin kommer du att uppmanas att uppdatera via Uppdatera plugin knapp. Följ sedan anvisningarna på skärmen för att slutföra installationen och installera plugin.
När pluginet har installerats klickar du på Videosamtal för att starta ett samtal och klickar sedan på Förtroende för att ge Hangouts åtkomst till din kamera. Om du inte ser alternativet att lita på Hangouts webbapp är det troligt att du har avbrutit det här alternativet tidigare. I det här fallet måste du gå till Safari> Inställningar> Säkerhet och klicka sedan på / klicka på Plugin-inställningar.
Rulla sedan igenom listan med plugins och hitta Hangouts-plugin. När du ser det, ställ in växlarna som är associerade med Plugin för Google Talk och Google Talk Plugin Video Renderer till På (eller Tillåt).
Klick Gjort, försök sedan att ansluta igen genom att ladda om sidan. Du borde nu kunna använda kameran utan problem.
Om din kamera fortfarande inte fungerar på Hangouts, gå ner till nästa metod nedan.
Metod 2: Uppdatera drivrutiner till det senaste (endast Chrome)
Om du har problem med Hangouts-kameran uteslutande med Chrome är chansen att du påverkas av ett Chrome-specifikt problem som har funnits i ett par år nu. Berörda användare har rapporterat att försök att öppna en videosamtal i Hangouts leder till en statisk sida "Ingen kamera hittades". Lyckligtvis har glitch sedan korrigerats, så du borde kunna lösa problemet bara genom att uppdatera din webbläsarklient till den senaste versionen.
Här är en snabbguide om hur du gör detta:
- Öppna Google Chrome och klicka på åtgärdsknappen längst upp till höger på skärmen.
- Klicka sedan på Hjälp> Om Google Chrome från den nyligen uppkomna menyn.
- När du är inne på fliken Om Chrome klickar du på vänta tills verktyget avgör om du har den senaste versionen. Om du inte klickar på Uppdatera Google Chrome för att uppdatera till den senaste versionen.
- När uppdateringsprocessen är klar startar du om datorn och ser om problemet är löst.
Om problemet fortfarande inte är löst, gå ner till nästa metod nedan.
Metod 3: Ställa in rätt kamera från Hangouts-inställningar
Om du har en integrerad webbkamera men du försöker använda en extern webbkamera med Hangouts (eller vice versa) är chansen att Hangouts-appen inte är konfigurerad för att använda samma enhet som du riktar dig till. Detta kan enkelt åtgärdas genom att justera vissa inställningar inifrån appen.
Flera berörda användare har rapporterat att de lyckades lösa problemet efter att ha öppnat inställningar menyn i Google Hangouts och växla till rätt kamera. Här är en snabbguide:
- Initiera ett samtalsfönster normalt genom att klicka på Videosamtal.
- Klicka på på i fönstret för videosamtal inställningar ikonen längst upp till höger på skärmen.
- Gå sedan till fliken Allmänt och ändra objektet under Video till din aktiva kamera med hjälp av rullgardinsmenyn.
- Klick Gjort för att spara ändringen, ladda sedan om Google Hangouts-sidaoch se om problemet nu är löst.
Lösning (MAC):
- Avsluta krom helt genom att trycka på "cmd" + "Q" på din MacBook.
- Starta Facetime-applikationen.
- Öppna Chrome och starta sedan Google Hangouts.
- Kontrollera om problemet kvarstår.