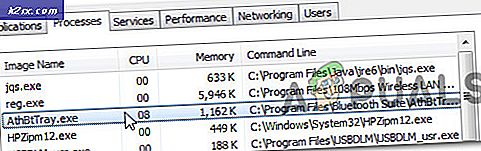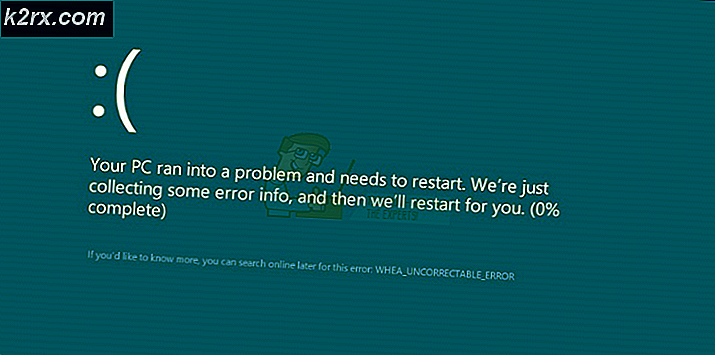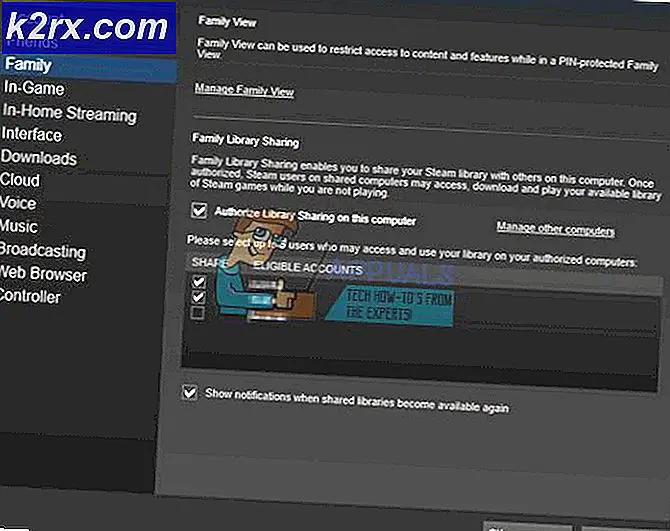Hur fixar jag Windows som inte kommer ihåg fönsterpositioner och -storlekar?
Microsofts Windows-operativsystem är känt för sina ovanliga fel och fel. Problemet med att det inte kommer ihåg fönsterpositioner och storlekar verkar dock vara mer ett problem med användarupplevelsen (i de flesta fall) snarare än att det är ett definitivt fel. Människor som använder Windows mycket ofta när de arbetar, öppnar och stänger vanligtvis flera fönster (eller flikar) samtidigt. De vill att Windows ska komma ihåg de dimensioner och position de valde för ett distinkt fönster så att de inte behöver göra om igen när de öppnar fönstret igen. Men när de öppnar (eller öppnar ett nytt) fönster ser det inte ut som de vill att det ska vara.
Vad orsakar problem med fönsterstorlek och positionering?
Vi kommer nu att kort lista några av orsakerna till denna fråga:
Hur minns vi storlek och position i Windows 7 och 10?
För det första, i stället för att tänka på det som ett problem, om en användare är medveten om hur Windows kommer ihåg dess storlek och positionsinställningar, kommer han / hon att ha en bättre position för att använda den till sin fördel. Så låt oss titta på hur Windows hanterar detta. Detta är regeln:
“Windows 7 och 10 kommer ihåg det sista fönstret stängt (för ett enda program) som en global position.”
Låt oss förenkla vad det betyder. Det betyder i grunden att vilket fönster du senast stängde, storleken och positionen du valde för det kommer att användas för nästa fönster du öppnar. Låt oss ta ett exempel. Till exempel öppnade du en mapp med namnet "Old Window" och placerade den till höger så här:
Om du stänger den (eller inte) och öppnar en ny mapp med namnet "Nytt fönster" här, kommer den automatiskt att placeras och ändra storlek som "Gammalt fönster":
Om du tänker på detta kommer du exakt att veta när Windows ändrar storlek / omplacering och när det inte gör det.
Det är en viktig punkt att notera. Minnesdelen fungerar bara för en viss programtyp. Om du till exempel stänger ett fönster i File Explorer och öppnar ett nytt fönster med Photos, kommer automatisk positionering och storlek inte att vara densamma för både Photos-fönstret och File Explorer-fönstret eftersom båda fönstren har olika program.
Så så fungerar dimensionering och positionering för Windows. Nu, om din Windows inte ens kommer ihåg den senaste stängda fönsterstorleken, betyder det att det finns något problem som måste lösas. Låt oss titta på några av de möjliga lösningarna du kan prova.
Metod 1: Cascading
Cascading är en möjlig lösning på problemet. Följ stegen nedan:
- För det första, Omstart din dator. Detta är ett valfritt steg men det kan hjälpa i vissa fall.
- Öppna nu någon fönster(som File Explorer), av vilken storlek och position du vill komma ihåg.
- Högerklicka på Aktivitetsfält (fältet längst ner på skärmen).
- Välj den Kaskadfönster alternativ (i fallet med Windows 10).
- Detta kommer att ändra storlek på fönstret till en fördefinierad storlek. Därefter kan du expandera fönstret till önskad storlek och position. Stäng sedan den. Den ska öppnas för den storleken och positionen nästa gång du öppnar den.
Metod 2: Starta Windows i felsäkert läge och reproducera problemet
Om du fortfarande stöter på problemet med Windows som inte kommer ihåg fönsterstorlekar och positioner (även för det senast stängda fönstret) kan du försöka starta ditt Windows i felsäkert läge:
Steg för att starta Windows 10 i säkert läge nämns nedan:
- Klicka på Windows i nedre vänstra hörnet.
- Klicka nu på Kraft Knapp.
- Håll ned Flytta och klicka Omstart.
- Välj nu Felsök alternativ och därefter Avancerad alternativ.
- Välj nu i avancerade alternativ Startinställningar och klicka sedan på Omstart knapp.
- Olika alternativ visas vid omstart. Tryck F4 för att starta Windows i säkert läge.
När du startar din Windows i säkert läge. Kontrollera om problemet kvarstår.
- Det är öppet a Utforskaren fönster.
- Flytta den till rätt sida och kanske ändra storlek på den.
- Stäng fönstret.
- Öppna den igen.
- Om fönstret inte visas på rätt med ändrad storlek. Då finns problemet fortfarande.
Om start löste problemet är det mycket troligt att någon installerad programvara stör dina Windows-inställningar. Du kan också försöka göra en virussökning för att identifiera problemet.
Metod 3: Använda tredjepartslösningar
Om ingen ovanstående lösning fungerar. Då kan du alltid använda tredjepartslösningar som WinSize2 som kan hjälpa dig med att ändra storlek och flytta fönster för flera fönster samtidigt. WinSize2 är en gratis lösning tillgänglig för alla Windows-versioner (som anges på deras webbplats). WinSize2 kan hjälpa dig att komma ihåg fönsterstorlek och positionsändringar för varje fönster du öppnar oavsett typ och öppningssekvens. Hur gör det?
WinSize2 identifierar en viss fönsterposition och dess storlek genom att komma ihåg dess titel. Varje gång en användare öppnar ett fönster matchar WinSize2 titeln med den interna posten av titlar som lagras i programvaran.
Installation:
- För att komma igång, ladda ner WinSize2 här.
- Efter nedladdning packar du upp filen med namnet “WinSize2_2.38.04.zip”Som sannolikt placeras i din nedladdningsmapp.
- Nästa steg skulle vara att köra “WinSize2_Update.exe”Och följ instruktionerna för att installera programvaran. Programmet körs i bakgrunden när det är installerat.
Användande:
En speciell snabbtangent Ctrl + Alt + Z hanterar alla aktiviteter i WinSize2. Genom att trycka snabbtangenten 1, 2 eller 3 gånger anropas följande funktioner som nämns nedan:
- En gång kan du lagra position och storlek på ett fönster eller skriva över det.
- Två gånger kan du radera listposten för ett fönster som du har sparat för att komma ihåg.
- Tre gånger kan du ändra speciella parametrar för att ställa in alternativ för vilken titel som helst i listan över WinSize2.
Du hittar mer information om WinSize2 här. Det finns också en guidebok tillgänglig när du laddar ner programvaran.
Ett annat välkänt program du kan använda är WindowManager förbi DeskSoft. Det är inte gratis men du kan använda det för en 30-dagars gratis testperiod.