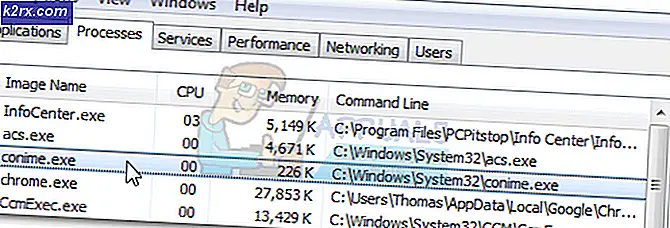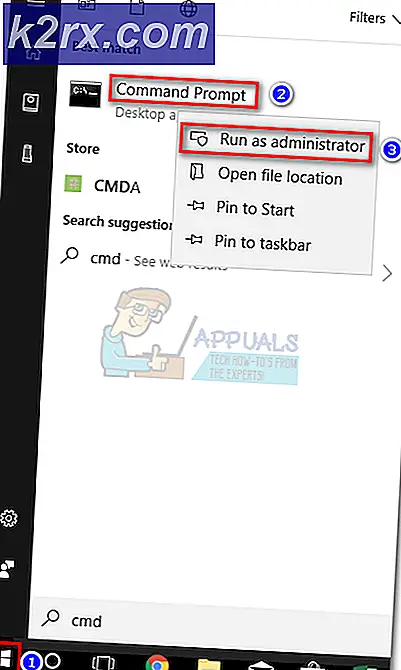Hur fixar jag 'Invalid Process Attach Attempt' BSOD 'i Windows 10?
BSOD ”Ogiltigt processbifoga försök”Uppstår vanligtvis på grund av en problematisk uppdatering installerad i Windows. Dessutom kan det också uppstå på grund av felaktiga hårdvarukomponenter som ditt RAM. I vissa fall var också en felaktig förare orsaken till problemet.
Här har vi kategorier varje lösning enligt olika fall. Se till att du läser beskrivningen och följer lösningarna därefter.
Lösning 1: Avinstallera uppdatering via Boot i Advanced Recovery Environment
När BSOD visas, startar enheten vanligtvis igen och körs som vanligt. Ibland kan det dock fastna i en slinga. Den blå skärmen fortsätter att visas och enheten startar om. Lösningen i ett sådant fall är att starta i Advanced Recovery Mode och avinstallera eventuella nyligen installerade uppdateringar. Det har förekommit flera fall där en uppdatering orsakar att BSOD diskuteras.
- Starta om enheten och när Windows börjar ladda (de cirklande punkterna visas), håll ned Kraft knapp för 5-10 sekunder. Upprepa ovanstående steg 2-3 gånger.
- Enheten startar automatiskt i avancerat återställningsläge.
- Klicka på Felsök och då Avancerade alternativ.
- Välj nuGå tillbaka till föregående version.
- När du har återställt ditt operativsystem startar du om datorn helt och kontrollerar om problemet är löst.
Lösning 2: Start i Clean Boot
Det finns tillfällen där användare inte möts av BSOD när de slår på sina datorer. Istället är beteendet slumpmässigt under användning. BSOD här kan bero på en applikation eller en tjänst som strider mot operativsystemet. För att diagnostisera vilken applikation / tjänst som orsakar ett problem startar vi din dator i Clean Boot-tillstånd.
I tillståndet Clean Boot är alla tredjepartsapplikationer och tjänster inaktiverade som standard. Om det fanns en problematisk applikation / tjänst kommer den att inaktiveras och sedan kan du diagnostisera en efter en vilken som orsakade problemet.
- Tryck på Windows-tangenten och skrivmsconfigoch väljSystemkonfiguration från resultaten.
- Välj denTjänster flik förSystemkonfigurationoch välj sedanDölj alla Microsoft-tjänster och klickaInaktivera alla.
- Gå tillBörja flik förSystemkonfiguration, VäljÖppna Aktivitetshanteraren.
- UnderBörja iAktivitetshanteraren, för varje startobjekt, välj objektet och välj sedanInaktivera längst ner i ansökan.
- Stäng Aktivitetshanteraren.
- Gå tillbaka till Börja flik förSystemkonfiguration, Klicka på OK längst ned på skärmen. När datorn startar om kommer den att vara i en ren startmiljö.
- Nu kan duGör det möjligttjänsterna i grupper och se om BSOD uppstår igen. När det gör det kan du hitta vilken som orsakar problem och avinstallera programmet eller inaktivera tjänsten därefter.
Följ stegen som nämns här på Microsofts officiella supportsida för att köra felsökning.
Lösning 3: Kontrollera RAM
Som nämnts ovan kan BSOD-felet också orsakas av ett maskinvarufel. Men för det mesta startar datorn om på egen hand efter att den blå skärmen visas och återgår till det normala. Men om så inte är fallet kan vi kontrollera RAM-minnet. RAM-minnet kan vara löst eller kan behöva bytas ut helt. Om du har flera RAM-moduler kan du överväga att koppla ur dem individuellt för att kontrollera om de fungerar bra. Dessutom rekommenderas det att besöka en lokal teknikbutik om du inte är expert på detta.