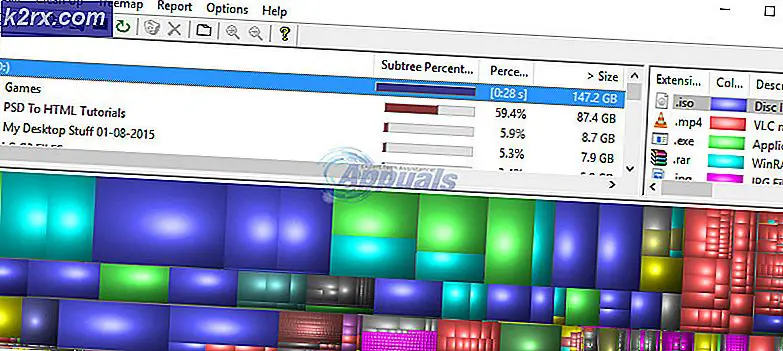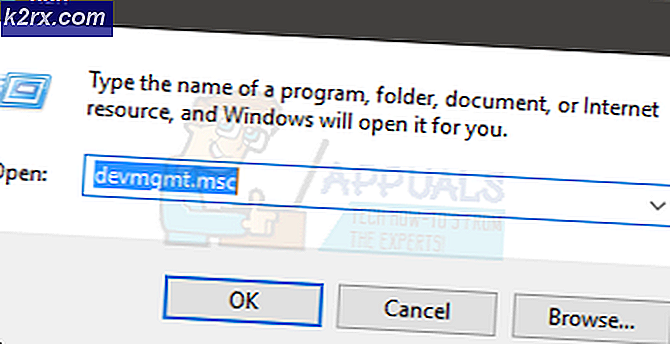FIX: Inget ljud efter uppgradering till Windows 10
En av de mest irksome buggar du kan köra in efter uppgradering av Windows 10 är den plötsliga förlusten av ljud. Det blir ännu skrämmande när du ser att du (till synes) har allt på plats för att ljud ska produceras. När eller om detta händer är det lämpligt att fastställa vissa saker innan det rusar runt att pokas in i oskyldiga program och orelaterade aspekter av datorsystemet. På de flesta stationära tornfodral har du flera ingångar för ljud, se till att du bara använder en. Kontrollera baksidan, framsidan och toppen av skrivbordet. När du har gjort det går du vidare till stegen nedan.
Gör första kontrollen
Utför normal ljudkontroll.
Koppla bort alla kringutrustning som mikrofoner och headset. Även externa högtalare ska kopplas ur om inte datorn har interna högtalare.
Kontrollera systemvolymen (ställ den till max för att vara säker).
Håll Windows-tangenten och tryck på X. Välj Kontrollpanelen, skriv ljudet i kontrollpanelen och klicka på Ljudet. Klicka sedan på Hantera ljudenheter . På fönstret som dyker upp, klicka på fliken Uppspelning och se vad som finns listat där.
Vanligtvis visas datorns högtalare (något som högkvalitets ljudenhet, som är inställd som standard). Om den arbetsanordning som visas i det här fönstret inte är inställd som standard, ändra och gör det som standard ljudenhet.
Höger till höger ser du några barer placerade ovanpå varandra. Det här är där bevis på ljud kommer att visas. Om du spelar en ljudfil ser du dessa staplar på grönt (växlande rörelse). Detta är ett bevis på att standard ljudenheten är i god ordning; även om du inte kan höra något.
PRO TIPS: Om problemet är med din dator eller en bärbar dator, bör du försöka använda Reimage Plus-programvaran som kan skanna förvaret och ersätta korrupta och saknade filer. Detta fungerar i de flesta fall där problemet uppstått på grund av systemkorruption. Du kan ladda ner Reimage Plus genom att klicka härObservera något ovanligt i det här fönstret eftersom det kan vara nyckeln till lösningen i de följande stegen. Till exempel är en inaktiv / grå ikon på standard ljudenheten ett tecken på felaktiga eller obefintliga ljuddrivrutiner.
Prova att spela ljudfiler med olika filtillägg, t.ex. wma, mp3, etc.
Nu är det dags att komma in i tjocka saker.
Felsök via Enhetshanteraren
Håll Windows-tangenten och tryck på X. Välj Enhetshanteraren
Leta upp ljud-, video- och spelkontroller och klicka på den.
Välj ljudkortet som är installerat på din dator. Dubbelklicka på den.
På det resulterande fönstret, gå till fliken Driver och klicka på Update Driver . Om uppdateringar hittas, fortsätter Windows automatiskt. Om ingen finns, sök på datorproducentens webbplats för den senaste kompatibla ljuddrivrutinen. Följ anvisningarna för hur du hämtar och installerar drivrutinerna.
Om du inte kan uppdatera eller installera senaste drivrutiner kan du först avinstallera den inbyggda ljuddrivrutinen. Högerklicka bara på ljuddrivrutinen och välj avinstallera .
Starta om datorn och låt Windows slutföra drivrutinsinstallationen automatiskt.
Om problemet härrörde från en drivrutinfråga bör den elimineras nu. Annars kan ljudproblemet direkt efter en Windows 10-uppgradering orsakas av en mängd andra faktorer. Bli inte förvånad om du löser problemet utan att veta exakt vad som var fel i första hand. Om allt annat misslyckas bör du nu överväga att göra en systemåterställning. Få din dator tillbaka till det sista skicket där det fungerade bra. Du kan använda olika Windows 10-verktyg för att göra systemåterställning. Ljudproblem i värsta fall är också reversibla.
PRO TIPS: Om problemet är med din dator eller en bärbar dator, bör du försöka använda Reimage Plus-programvaran som kan skanna förvaret och ersätta korrupta och saknade filer. Detta fungerar i de flesta fall där problemet uppstått på grund av systemkorruption. Du kan ladda ner Reimage Plus genom att klicka här