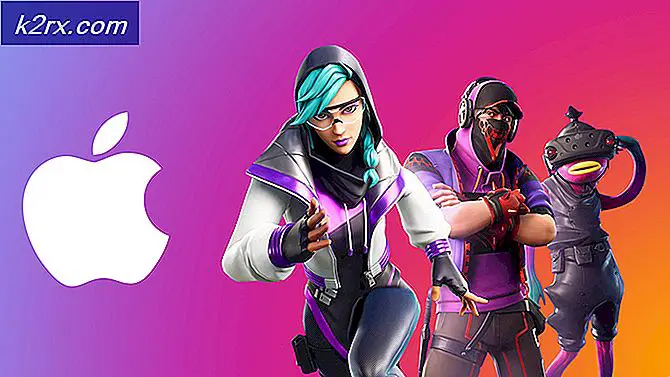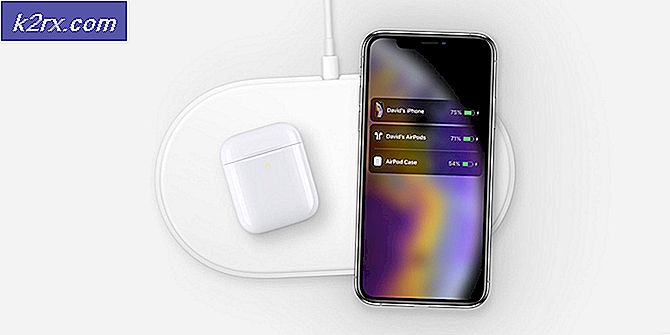Hur fixar jag 'iTunes har upptäckt ett problem med din ljudkonfiguration'?
iTunes är det flaggskeppsprogram som Apple släppte för att stödja musik, video från din iDevice och låta dig överföra innehåll mellan dem. Applikationen har blivit en symbol för Apples framstående programvara och användare använder den till och med om de inte har någon iDevice alls.
Trots aktiv utveckling och att vara en av Apples flaggskeppsprogramvaruprodukter, upplever iTunes också många problem i sin verksamhet som inkluderar felmeddelandet "iTunes har upptäckt ett problem med din ljudkonfiguration". Det här felet är mycket vanligt och antingen dyker upp när du startar programmet eller när du provar musik / video. I den här artikeln kommer vi att gå igenom alla anledningar till varför detta inträffar på din dator och vad de möjliga lösningarna är för att lösa problemet.
Vad orsakar felmeddelandet "iTunes hade upptäckt ett problem med din ljudkonfiguration"?
Efter att ha analyserat flera rapporter använde vi oss av experiment på våra egna enheter. Efter omfattande undersökningar och korskontroll drog vi slutsatsen att felet uppstod på grund av flera orsaker. Några av dem är men inte begränsade till:
Innan vi börjar med lösningarna, se till att du har en aktiv internetanslutning på din dator. Dessutom bör du ha administratörsbehörighet eftersom vi kommer att utföra vissa systemrelaterade ändringar.
Lösning 1: Anslut ljudenhet
Det första vi försöker är att ansluta en ljudenhet på din dator. Det verkar som om iTunes har en bugg där applikationen kommer att kasta ett fel om du inte har någon ljudenhet inkopplad och vägra att ladda media.
Detta verkar bisarrt, för även om det inte finns någon ljudenhet tillgänglig, bör applikationen bara överföra ljud till förarna som ska hantera allt därifrån. Ändå försök ansluta hörlurar / ljuduttag i din dator och se till att den upptäcks. När det är klart, försök starta applikationen igen och kontrollera om det aktuella problemet är löst.
Lösning 2: Starta om ljudtjänster
Windows Audio är den huvudsakliga tjänsten som körs på din dator på fliken Tjänster. Det ansvarar för att hantera allt ljud i din dator samt se till att informationen överförs till ljuddrivrutinerna på din dator. Men om ljudtjänsterna är i ett felläge och inte svarar ordentligt kan du få felmeddelandet.
I den här lösningen navigerar vi till Windows Services och startar om Windows Audio-tjänsten.
- Tryck på Windows + R, skriv “tjänstermsc”Och tryck på Enter.
- En gång i tjänsterna, navigera genom alla poster tills du hittar “Windows Audio”. Högerklicka på den och välj “Omstart”.
- Högerklicka nu på posten igen och välj “Egenskaper”. Ställ in starttypen som “Automatisk”. Tryck på Verkställ för att spara ändringar och avsluta.
- När du är klar startar du iTunes igen och kontrollerar om felmeddelandet löses för gott.
Lösning 3: Ställa in rätt standardenhet
Windows har en inställning där du kan välja den standardenhet som ska ges företräde när ljudet matas ut. Normalt ställs standardenheten in automatiskt av Windows vilket leder till vissa fall där rätt standardenhet inte är markerad som sådan. I den här artikeln navigerar vi till dina inställningar för Playback-enheter och ser till att rätt enhet är inställd.
- Högerklicka på högtalarikon i aktivitetsfältet och välj “Öppna ljudinställningar”.
- En gång i ljudinställningar, klicka på Ljudkontrollpanel under fliken Relaterade inställningar.
- Högerklicka på “HögtalareOch välj “Ställ in som standardenhet”. Tryck på OK för att genomföra ändringar och avsluta.
- Nu omstart din dator så att alla ändringar tillämpas och kontrollera om problemet är löst för gott.
Lösning 4: Inaktivera antivirus- / brandväggsprogram
All antivirusprogram försöker hålla ditt system säkert och säkert genom att blockera alla applikationer som de anser är skadliga för ditt system. I detta ”skydd” kan vissa applikationer som verkligen är legitima flaggas (detta kallas falskt positivt) och deras handlingar blockeras eller att de får begränsad åtkomst.
Samma är fallet med iTunes; vissa antivirus- / brandväggsprogram försöker blockera full åtkomst för iTunes på din dator. Vi rekommenderar därför att du inaktiverar dina brandväggar och antivirusprogram installerade på din dator. Du kan kolla in vår artikel om hur du stänger av ditt antivirusprogram. När du har inaktiverat ditt Antivirus startar du om datorn och försöker streama igen. Om inaktiveringen av Antivirus inte fungerar kan du försöka avinstallerar den och se om det gör tricket för dig. Något märkbart antivirusprogram som orsakade problem var Avast och AVG.
Lösning 5: Ändra iTunes-uppspelningsinställningar
iTunes har också inställningar från varifrån du kan ställa in programmets inställningar inklusive alternativet på vilken ljudenhet du vill föredra när den sänder ljud. Om alla ovanstående metoder kolla in ligger problemen antagligen i iTunes själv. I den här artikeln navigerar vi till iTunes-inställningar och ändrar inställningen därifrån. Du kan alltid återställa ändringarna när det behövs.
- Lansera iTunes på din dator. Klicka nu på Redigera och välj Inställningar från rullgardinsmenyn.
- När uppspelningsinställningarna öppnas klickar du på Uppspelning -knappen i det övre fältet.
- Bläddra nu ner och välj alternativet Spela upp ljud med, Välj Direkt ljud istället för Windows Audio Session.
- Spara ändringar och avsluta. Starta om din dator och starta iTunes igen. Kontrollera om problemet är löst.
Notera: Du kan alltid tippa runt programmets inställningar och se vilken inställning som fungerar för dig.
Lösning 6: Installera om QuickTime
QuickTime är en multimediaplattform som utvecklas av Apple själv. Huvudmålet är att komplettera de vanliga ljuddrivrutinerna som är installerade på din dator och låta applikationer som iTunes smidigt överföra ljud utan problem. Men om QuickTime inte är installerat korrekt på din dator eller är ofullständigt kan du uppleva många problem, inklusive iTunes som kastar felet. I den här lösningen navigerar vi till applikationshanteraren och först avinstallera ansökan. Då installerar vi den senaste versionen och ser om detta löser problemet.
Notera: Om du inte redan har applikationen installerad, hoppa direkt till installationsdelen.
- Tryck på Windows + R, skriv “appwiz.cpl” i dialogrutan och tryck på Enter.
- En gång i applikationshanteraren, sök efter Snabb tid. Högerklicka på den och välj Avinstallera.
- Starta om datorn när programvaran har avinstallerats. Navigera nu till tjänstemannen Quick Time-applikation
och ladda ner den senaste versionen av applikationen till en tillgänglig plats.
- Installera programmet, starta om datorn och kontrollera om problemet är löst.
Lösning 7: Installera om ljuddrivrutiner
Det är också viktigt att vi kontrollerar om ljuddrivrutinerna på din dator är giltiga och verkligen installerade. Om de inte är det kommer du att uppleva många problem, allt från applikationer som inte fungerar till dem som ger ett felmeddelande.
I den här lösningen kommer vi först avinstallera dina ljuddrivrutiner och försök sedan installera standarddrivrutinerna. Om standarddrivrutinerna inte fungerar navigerar vi till den automatiska uppdateringsfunktionen och uppdaterar drivrutinerna där. Om inte ens det fungerar, navigerar vi till tillverkarens webbplats och installerar drivrutinerna därifrån. Se till att du är inloggad som administratör innan du fortsätter.
- Tryck på Windows + R, skriv “devmgmt.msc”I dialogrutan och tryck på Enter.
- En gång i enhetshanteraren, expandera kategorin Ljudingångar och -utgångar, Högerklicka på din ljudenhet och välj Avinstallera enheten.
- Vänta nu några sekunder. Högerklicka nu på valfritt utrymme i enhetshanteraren och klicka Sök efter maskinvaruändringar.
Windows börjar nu skanna efter oupptäckt maskinvara som är ansluten till din dator. Naturligtvis kommer den att märka att ljudenheten inte har drivrutinen och den kommer att installera standarddrivrutinerna.
När ljudenheten har upptäckts, starta om applikationen och kontrollera om felet har lösts för gott. Om det inte gör det, fortsätt där vi installerar de senaste tillgängliga drivrutinerna.
- Högerklicka på ljudmaskinvaran och välj Uppdatera drivrutinen.
- Nu kommer det att finnas två alternativ tillgängliga för dig. Antingen kan du uppdatera automatiskt eller manuellt efter att du har valt i listan med kataloger. Vi rekommenderar att du försöker uppdatera automatiskt först och se om det fungerar.
Om du inte kan installera de senaste drivrutinerna via Windows-uppdateringen (det här är mycket vanligt) kan du gå vidare och komma till tillverkarens webbplats och navigera till förarens avsnitt. Sök efter din ljudenhetsmodell och ladda ner drivrutinerna till en tillgänglig plats. Högerklicka på den och välj Kör som administratör. Glöm inte att starta om datorn innan du testar iTunes igen.
Lösning 8: Uppdatera Windows till den senaste versionen
Om ingen av ovanstående metoder fungerar kontrollerar vi och ser till att ditt operativsystem är uppdaterat till den senaste versionen. Microsofts ingenjörer lanserar ofta uppdateringar för sina produkter då och då för att introducera nya funktioner och fixa befintliga buggar. Samma är fallet med Apple. När Windows uppdaterar sitt operativsystem släpper Apple uppdateringar för själva applikationen för maximal kompatibilitet (även om det alltid finns bakåtkompatibilitet men det är känt att det är besvärligt i vissa fall).
Båda, din iTunes och Windows bör uppdateras till den senaste versionen, för om det finns en ojämnhet mellan programmen kommer du att uppleva många problem inklusive ljudkonfigurationsfelmeddelandet.
Här är metoden för hur du uppdaterar Windows till den senaste versionen.
- Tryck på Windows + S, skriv “uppdatering”I dialogrutan och starta appen Inställningar.
- Klicka nu på knappen för Sök efter uppdateringar. Om det redan finns en uppdatering, ladda ner och installera den.
- När uppdateringarna har installerats startar du om datorn och startar iTunes. Kontrollera om problemet är löst.
Du bör också se till att iTunes uppdateras till den senaste versionen på din dator. Vanligtvis driver Apple en tjänst som heter Apple Update Service på Windows. Du bör köra den och se om det finns några tillgängliga uppdateringar. Om detta inte är tillgängligt, navigerar du till den officiella iTunes-webbplatsen och installerar den senaste versionen manuellt.