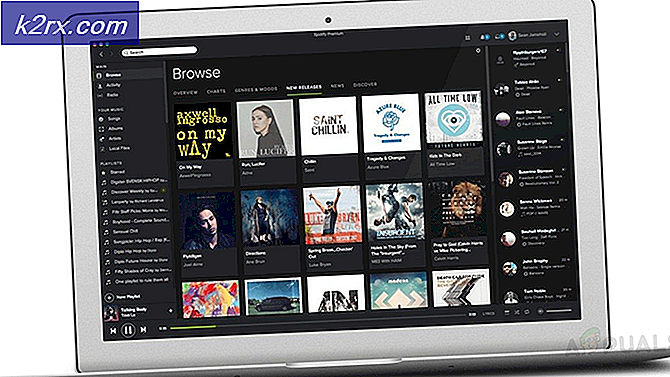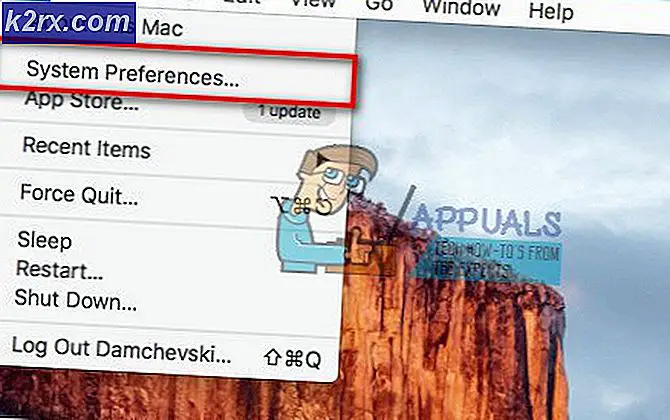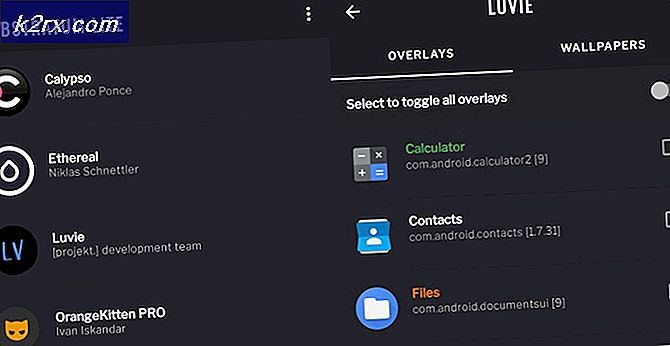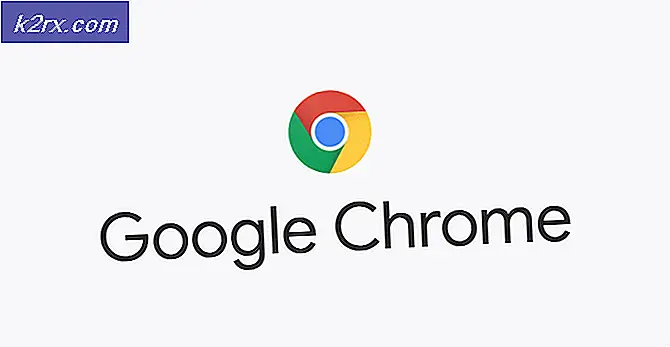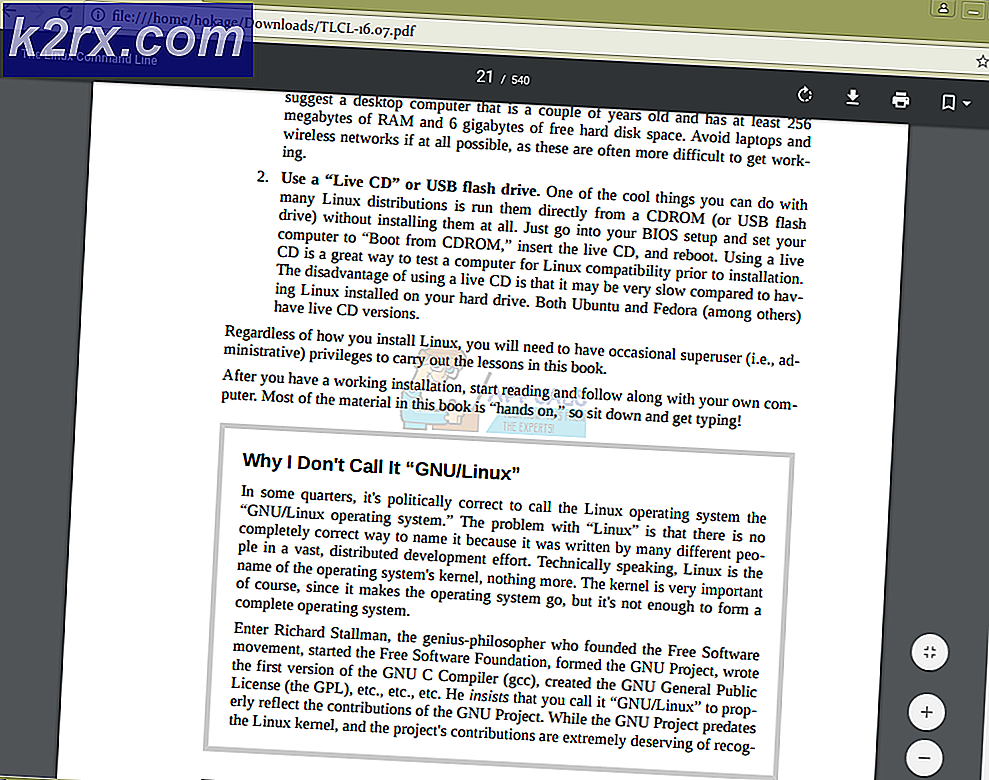Fix: 100% Diskanvändning Windows 10
Windows 10 har mottagit många uppdateringar under hela året, vilket gör att systemet kan konsumera många resurser som orsakar 100% diskanvändning. På grund av antalet uppdateringar i bakgrunden och många ändringar med inställningarna efter uppdateringarna, fortsätter diskanvändningen till 100%. För att lösa problemet är det några av de lösningar som listas nedan.
Task Manager Disk Användning vid 100%
Du kan kontrollera diskanvändningen från din arbetshanterare på fliken Processer. Om du inte vet hur du öppnar uppgiftshanteraren följer du stegen nedan
- Tryck och håll ALT, CTRL och Delete- tangenten samtidigt ( ALT + CTRL + DELETE )
- En ny skärm öppnas.
- Välj Aktivitetshanteraren
- Välj fliken Processer om den inte redan är vald
- Titta på disken Du bör se en procentandel under den.
Metod 1: Inaktivera Windows Search
Inaktivera Windows Search har visat sig vara mycket användbart för många användare. I grund och botten vad Windows Search gör är att det skannar genom dina filer och mappar och registrerar information i en indexfil. Det är därför denna tjänst kallas också SearchIndexer. Fördelen med Windows Search är att det påskyndar sökningen av dina filer. Så om du inaktiverar Windows Search kommer det inte att ha någon märkbar effekt på dina sökningar. Den enda nackdelen är den ökade tiden när du söker efter filer och mappar men det kommer inte att bli en betydande ökning av tiden. Om du inte söker igenom ett ton av filer regelbundet så kommer du inte ens känna skillnaden.
Så följ anvisningarna nedan för att inaktivera Windows Search
- Tryck en gång på Windows-tangenten
- Skriv kommandotolken i Startsökningen
- Högerklicka på Kommandotolken från sökresultaten och välj Kör som administratör
- Skriv exe-stopp Windows-sökning (med citat) och tryck på Enter
- Vänta på att systemet ska stoppa Windows Search. Du kommer att se ett meddelande
Tänk på att detta kommer att inaktivera tjänsten tillfälligt. Du kan öppna Aktivitetshanteraren och titta på Diskanvändningen när Windows Search är avstängd. Om din Diskanvändning minskar så kan du vända Windows Search permanent via de steg som anges nedan.
- Håll Windows-tangenten och tryck på R
- Typ tjänster. msc och tryck på Enter
- Leta reda på en tjänst som heter Windows Search
- Dubbelklicka på Windows Search
- Välj Avaktiverad från rullgardinsmenyn i Starttyp
- Klicka på Stopp- knappen om servicestatus inte är stoppad.
- Klicka på Apply och välj Ok
Tänk på att det är inte rekommenderat att inaktivera den här tjänsten. Men om det gör ditt system bättre och du vill hålla det inaktiverat så är det upp till dig. Om det inte påverkar systemhastigheten eller diskanvändningen kan du slå på den igen genom att gå tillbaka till tjänster och välja Automatisk som starttyp.
Metod 2: Inaktivera meddelandet Signal Interrupt (MSI) -läge (Firmware Bug)
Inaktivera meddelandet Signaled Interrupt löser också detta problem för många användare. StorAHCI.sys är en drivrutin som har firmware bug i samband med hög disk användning. Det betyder att det kan vara bakom problemet och inaktivera det kommer att lösa problemet för dig.
- Håll Windows-tangenten och tryck på R
- Skriv devmgmt. msc och tryck på Enter
- Dubbelklicka IDE ATA / ATAPI-styrenheter
- Dubbelklicka på Standard SATA AHCI-kontroller
- Klicka på fliken Driver
- Klicka på knappen Drivrutinsdetaljer
- Om drivrutinsfilnamnet är StorAHCI.sys körs du inkorgsdrivrutinen och du måste göra några ändringar i registernyckeln
- Klicka på fliken Detaljer
- Välj Device Instance-sökväg i rullgardinsmenyn under Egenskaper
- Notera vägen som visas eller håll den öppen här
- Håll Windows-tangenten och tryck på R
- Skriv regedit. exe och tryck på Enter
- Navigera till den här adressen HKEY_LOCAL_MACHINE \ System \ CurrentControlSet \ Enum \ PCI \ Device Instance Sökväg från steg \ Enhetsparametrar \ Avbrythantering . Om du inte vet hur du navigerar till den här sökvägen följer du stegen nedan
- Dubbelklicka på HKEY_LOCAL_MACHINE i den vänstra rutan
- Dubbelklicka på System från den vänstra rutan
- Dubbelklicka på CurrentControlSet från vänstra rutan
- Dubbelklicka på Enum från vänstra rutan
- Dubbelklicka PCI från vänstra rutan
- Dubbelklicka på Device Instance-sökvägen från steg från den vänstra rutan
- Dubbelklicka Enhetsparametrar i den vänstra rutan
- Dubbelklicka Avbryt hantering från den vänstra rutan
- Klicka nu på MessageSignaledInterruptProperties i den vänstra rutan
- Dubbelklicka MSISsupported från den högra rutan
- Ändra dess värde från 1 till 0
- Klicka på Ok
Starta om datorn nu och ditt problem ska lösas nu. Om du ser flera kontroller på skärmen för enhetshantering (steg 4), upprepa ovanstående process från alla kontroller.
Metod 3: Google Chrome
Ibland kan problemet vara på grund av Google Chrome och dess förutsägningsfunktioner. Användare har klagat över dessa funktioner med hjälp av systemresurser. Så om du inaktiverar dessa förutsägningsfunktioner från Google Chrome kan det hända att problemet med diskutnyttjandet förbättras.
Följ stegen nedan för att stänga av prediktionsfunktionen i Google Chrome
- Öppna Google Chrome
- Välj 3 punkter (meny) längst upp till höger
- Välj Inställningar
- Bläddra ner och välj Visa avancerade inställningar
- Avmarkera alternativet Använd en prediktionstjänst för att ladda sidor snabbare . Det här alternativet kommer att ligga under avsnittet Sekretess
Nu stänger du Google Chrome och du borde vara bra att gå. Om detta inte löser problemet ska du inte slå på funktionen igen. Gå till nästa metod (Skype-metod) och följ det.
Metod 4: Stäng av Skype
Många användare har löst problemet med hög diskutnyttjande genom att stänga av Skype. Det finns vissa program som Google Chrome och Skype som är kända för att orsaka problem med disused (eller 100%) för användning. Så, stänga av några funktioner eller hela programmet löser vanligtvis problemet. Men om det inte gör det kan du alltid sätta tillbaka dessa inställningar igen.
Steg för vridning av Skype ges nedan
- Tryck och håll ned Windows-tangenten och tryck på R
- Skriv C: \ Programfiler (x86) \ Skype \ Phone \ och tryck på Enter
- Högerklicka på Skype- programmet och välj Egenskaper
- Välj fliken Säkerhet och välj sedan Redigera
- Välj ALLA ANVÄNDNINGSPAKET i avsnittet Grupp eller användarnamn
- Markera (kryssa) alternativet Skriv tillåtelse i avsnittet Tillstånd för ALLA ANVÄNDNINGSPAKTER avsnitt
- Välj Apply och välj Ok
Kontrollera nu diskanvändningen från Aktivitetshanteraren. Det borde vara bra nu.
Metod 5: Avinstallera Flash-uppdateringar
Många användare har nämnt att avinstallation av Flash-uppdateringarna från Windows Update History har löst det här problemet. Det kan behöva göra något med de senaste uppdateringarna och uppdateringarna i Windows. Den senaste uppdateringen kan ha en bugg som orsakar problemet. Tänk också på att Internet Explorer, Microsoft Edge och Google Chrome kommer med en Flash-plugin. Så även om du inte installerade Flash-filen, kanske den redan är installerad och uppdaterad via Windows Update.
Så här är stegen för att avinstallera Adobe Flash-uppdateringarna.
- Tryck en gång på Windows-tangenten
- Välj Inställningar från startmenyn
- Välj Uppdatering och säkerhet
- Välj Uppdateringshistorik
- Välj Avinstallera uppdateringar
- Bläddra ner och leta efter uppdateringen av Adobe Flash Player
- Markera uppdateringen av Adobe Flash Player och välj Avinstallera
- Följ alla ytterligare instruktioner på skärmen.
Starta om datorn när uppdateringen avinstallerats. Nu om problemet med diskanvändning är löst eller inte.
Obs! Försök inte att helt avinstallera Flash via avinstallationsprogrammen som finns på Internet / Flash: s officiella webbplats. Avinstallation av Flash har visat sig orsaka vissa problem med Windows.
Metod 6: Koppla bort OneDrive
Problemet förefaller uppstå av OneDrive för många användare. Många användare har klagat över den höga diskanvändningen när de loggade in på OneDrive. Så, att logga ut och koppla bort OneDrive löser problemet med användning av hög disk.
Följ stegen nedan för att koppla bort OneDrive.
- Högerklicka på din OneDrive-ikon i systemfältet (höger nedre hörnet). Om du inte kan se det måste du kanske klicka på pilknappen uppåt och det kommer att dyka upp.
- Välj Inställningar
- Välj fliken Konto
- Klicka på Länka till den här datorn
- Klicka på Unlink-konto
Starta om datorn nu och kontrollera om problemet fortfarande finns eller inte.
Du kan också helt avinstallera Microsoft OneDrive genom att följa stegen nedan
- Håll Windows-tangenten och tryck på R
- Skriv appwiz. cpl och tryck på Enter
- Leta reda på Microsoft OneDrive
- Välj Microsoft OneDrive och välj Avinstallera
- Följ alla instruktioner på skärmen
Metod 7: Inaktivera Windows-meddelanden
Inaktivera Windows-meddelanden är känt för att lösa problemet för många. Du kan enkelt inaktivera meddelandena från dina inställningar
- Tryck en gång på Windows-tangenten
- Välj Inställningar från startmenyn
- Välj System
- Välj Meddelanden och åtgärder
- Stäng av alla anmälningar under avsnittet Meddelanden
Vänta några sekunder och du kommer att vara bra att gå. Din diskanvändning bör gå ner inom 10 sekunder.
Metod 8: Feedback och diagnostik
Inställningar Alternativet Feedback och diagnostik till grundläggande verkar vara en användbar lösning när det gäller att sänka diskanvändningen. Vanligtvis blir din feedback och diagnostik inställd på antingen Full eller Enhanced. Om du sätter tillbaka den till Basic kommer du att sänka diskanvändningen.
Steg för att sänka feedback och diagnostik ges nedan
- Tryck och håll ned Windows-tangenten och tryck på I
- Välj Sekretess
- Välj Feedback & diagnostik
- Välj Grundläggande i rullgardinsmenyn i avsnittet Diagnostisk och användardata
Kontrollera nu diskanvändningen och den bör sänkas väsentligt.
Metod 9: Avbryta Windows Performance Recorder (WPR) (Lösning)
Windows Performance Recorder, som namnet antyder, är ett verktyg som används för att spela in och rapportera din prestanda till Microsoft. Den ligger på% SystemRoot% \ System32 och levereras med Windows. Om du avbryter WPR via kommandotolken löser problemet med användning av hög disk.
Obs! Det här är en lösning och inte en permanent lösning. Du måste upprepa denna process vid varje omstart av ditt system.
- Tryck en gång på Windows-tangenten
- Skriv kommandotolken i rutan Starta sökningen
- Högerklicka på Kommandotolken från resultaten och välj Kör som administratör
- Skriv WPR -cancel och tryck på Enter
Nu borde du vara bra att gå. Men kom ihåg att du måste upprepa detta vid varje omstart.
Metod 10: Inaktivera anslutna användarupplevelser och telemetri
Det är också känt att deaktivera ansluta användarupplevelser och telemetri-service för att lösa problemet.
- Tryck och håll ALT, CTRL och Delete- tangenten samtidigt ( ALT + CTRL + DELETE )
- En ny skärm öppnas.
- Välj Aktivitetshanteraren
- Välj fliken Tjänster
- Leta upp DiagTrack
- Högerklicka på DiagTrack och välj Stopp
- Högerklicka på DiagTrack och välj Öppna tjänster
- Leta upp tjänsten Anslut användarupplevelser och telemetri
- Dubbelklicka på Anslut användarupplevelser och telemetri
- Välj Avaktiverad från rullgardinsmenyn i Starttyp
- Klicka på Återställ- fliken
- Välj Ta ingen åtgärd från rullgardinsmenyn i första felet . Upprepa detta för andra misslyckanden och efterföljande fel
- Klicka på Apply och välj Ok
När du är klar ska du vara bra att gå. Detta är en permanent lösning och du behöver inte upprepa vid varje omstart.
PRO TIPS: Om problemet är med din dator eller en bärbar dator, bör du försöka använda Reimage Plus-programvaran som kan skanna förvaret och ersätta korrupta och saknade filer. Detta fungerar i de flesta fall där problemet uppstått på grund av systemkorruption. Du kan ladda ner Reimage Plus genom att klicka här