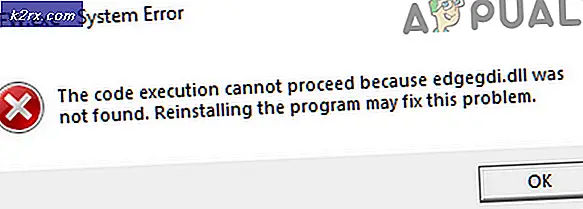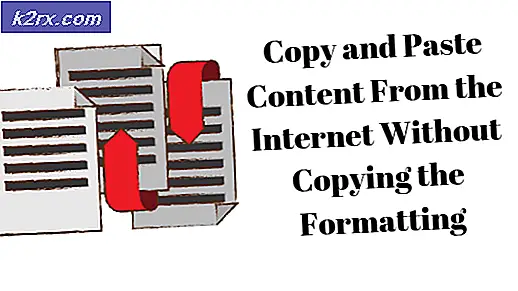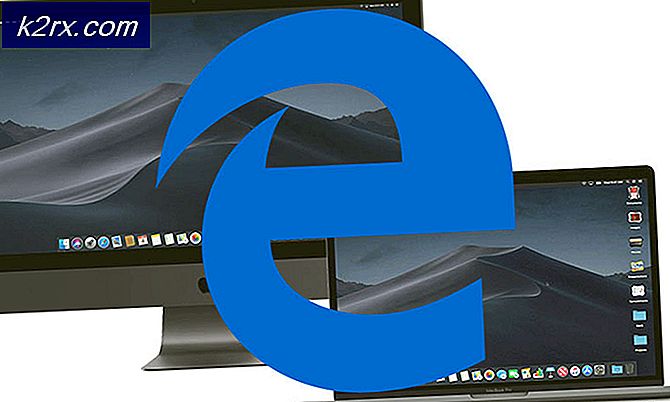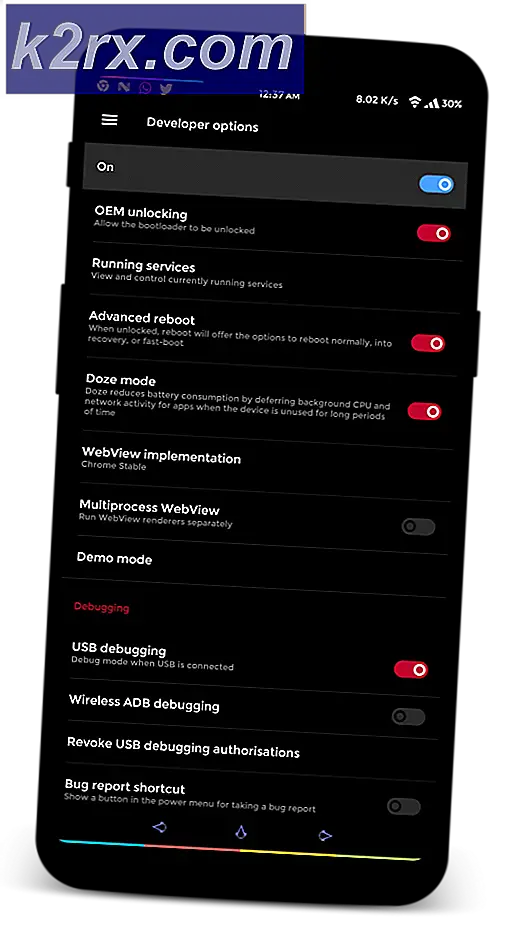Hur du löser MacOS-fel 67050
Vissa MacOS-användare rapporterar det när de undersöker konsolen och märker mycket macOS-fel - 67050 poster, med nya poster som dyker upp varannan minut.
Efter att ha undersökt detta specifika problem visar det sig att detta fel vanligtvis är associerat med ett problem med ett utgått eller utgått säkerhetscertifikat.
Eftersom macOS-systemet är programmerat för att ändra hela signatursträngen till ett nytt format innan certifikatet förnyas kan den nya signaturen misslyckas med kodsignaturverifieringen när Uppdatering vägrar att uppdatera applikationen.
Lyckligtvis finns det flera olika metoder som du kan följa för att åtgärda detta problem, som du ser nedan.
Varje metod som visas nedan bör tillämpas oavsett din macOS-version. Följ alla möjliga korrigeringar nedan i ordning tills du hittar den som är effektiv i just ditt scenario.
Metod 1: Uppdatera din macOS-version
Oftast är det inte känt att det här problemet uppstår med föråldrade macOS-versioner (Mojave och nyare). Som bekräftats av många drabbade användare lappades problemet av en snabbkorrigering som Apple pressade på hela sitt ekosystem.
Så om din konsol är fylld med macOS-fel - 67050 händelser, det första du bör göra är att se till att din Mac är uppdaterad till den senaste tillgängliga versionen. Det finns flera användarrapporter som bekräftar att det var tillräckligt för att förhindra att nya händelser av felet visas.
Följ instruktionerna nedan för att uppdatera din macOS till den senaste versionen:
- Börja med att klicka på på din macOS-dator Systeminställningar ikonen från åtgärdsfältet högst upp.
- När du väl är inne i Systeminställningar klicka på skärmen Programuppdatering ikon.
- Vänta tills verktyget söker efter uppdateringar och följ sedan anvisningarna på skärmen för att installera den senaste tillgängliga versionen som är tillgänglig enligt din datorkonfiguration.
- Om en ny version hittas klickar du bara på Uppdatera nu och vänta tills den nya versionen är installerad.
- När uppdateringen har slutförts startar din Mac om automatiskt.
När nästa start är klar, kontrollera Trösta menyn och se om de nya förekomsterna av macOS-fel - 67050har slutat inträffa.
Metod 2: Köra en första hjälpen-åtgärd
Som det visar sig kan den här frågan också uppstå på grund av någon typ av underliggande systemkorruptionsproblem. Vissa användare står inför samma sak macOS-fel - 67050fel har bekräftat att problemet har åtgärdats efter att de har startat en reparationsdiskåtgärd på den berörda enheten från Diskverktyg-appen.
Om det här scenariot ser ut som det kan vara tillämpligt, följ instruktionerna nedan för att starta en reparationsdiskprocedur direkt från Återställningsmeny av din macOS-installation:
- Börja med att starta om din macOS konventionellt. När du kommer till startskärmen, tryck och håll ned Kommando + R medan den startar upp tills du ser Äpple logotyp.
- När du ser logotypen, låt båda tangenterna gå samtidigt.
- När du äntligen är inne i macOS Verktyg menyn, klicka på Diskverktyg från listan över tillgängliga alternativ.
Notera: Om du blir ombedd att ange ditt lösenord för kontot, sätt in det och slå Stiga på för att bevilja admin-åtkomst.
- Inuti gränssnittet för Diskverktyg, klicka på den drabbade enheten som utlöser felet (från vänster avsnitt) och klicka sedan på Första hjälpen ikonen (högst upp på skärmen).
- När du kommer till bekräftelsemeddelandet klickar du på Springa för att starta operationen, vänta sedan på att verktyget ska slutföra kontrollen av hela volymen för fel. Om ett problem upptäcks försöker verktyget att reparera felen på volymen automatiskt.
- När förstahjälpsundersökningen är klar startar du om din MacOS och ser om problemet nu är löst.
Metod 3: Använda en säkerhetskopia av maskinen
Om ingen av metoderna ovan har fungerat i ditt fall (även efter att ha försökt första hjälpen) är det troligt att du har att göra med någon form av systemfilskada som förhindrar att ditt system ändrar signatursträngen till ett nytt format när certifikatet måste förnyas.
I det här fallet är ett elegant sätt att lösa korruptionsproblemet att montera ett tidigare skapat maskinstatus och använda det för att återställa ditt macOS-tillstånd till ett tidigare systemläge när problemet inte uppstod.
Notera: Den här åtgärden är endast tillämplig om problemet inte är roterat i ett hårdvaruproblem. Dessutom kan du bara hoppas att montera ett äldre maskintillstånd om du har tidigare skapat en. Det kan antingen lagras på en fysisk enhet eller i molnet)
Om kraven ovan uppfylls följer du instruktionerna nedan för att återställa dina macOS-filer till ett hälsosamt tillstånd där samma problem inte uppstod:
- Först och främst, börja med att se till att reservdisken eller flashdisken är ansluten till din Mac.
Notera: Om säkerhetskopian lagras via Tidskapselmåste du ansluta din macOS-dator till samma hemnätverk som du använder för Time Capsule. - Klicka sedan på din Mac på din Mac Äpple menyn från menyn överst och klicka sedan på Systeminställningar från snabbmenyn som just dykt upp.
- När du väl är inne i Systeminställningar menyn, gå vidare och klicka på Strålkastare alternativ från listan över tillgängliga alternativ.
- Klicka sedan på Migrationsassistent från menyn som just kom upp och välj sedan Från en Mac, Time Machine-säkerhetskopia eller startdiskettväxla från listan med alternativ innan du klickar på Fortsätta.
- Följ sedan de återstående anvisningarna för att starta återställningen av ditt hälsosamma Mac-tillstånd.
När åtgärden är klar upprepar du åtgärden som tidigare orsakade problemet och se om problemet nu är löst.