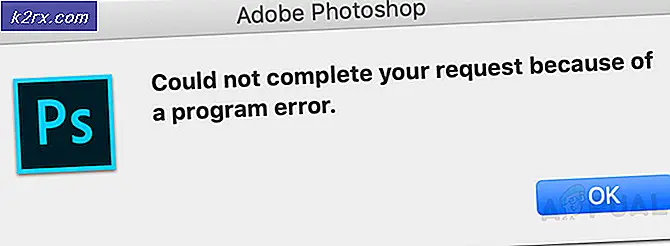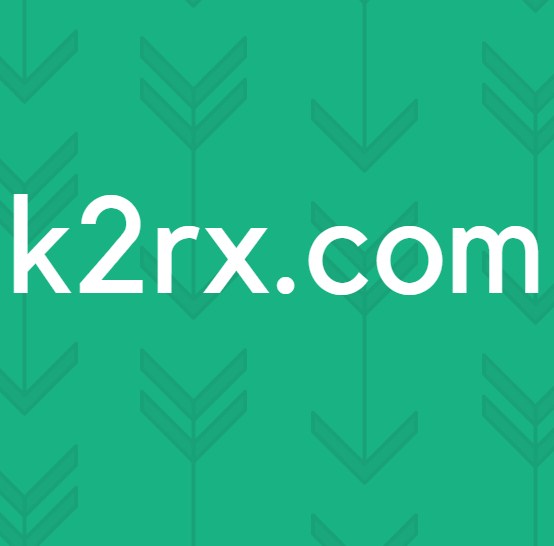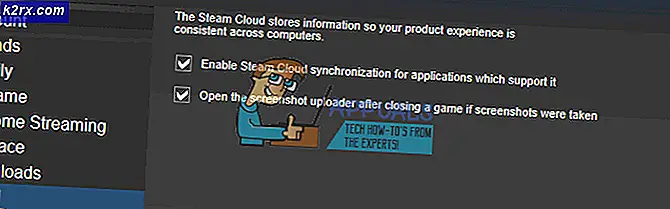Hur man låser upp och rotar OnePlus 5T
OnePlus 5T, som kallas flaggskeppsmördare, är en premium smartphone med ett överkomligt pris jämfört med andra märkes flaggskeppsenheter. Den har en stor 8 GB RAM, 128 GB internt minne och Qualcomm MSM8998 Snapdragon 835 chipset.
Många ägare till OnePlus 5T kan undra hur man rotar OnePlus 5T, och den här guiden kommer att gå igenom alla nödvändiga steg, från att låsa upp startladdaren för att rotera OnePlus 5T med TWRP Recovery. Den här guiden kommer också att visa dig hur du skapar och återställer Nandroid-säkerhetskopior för OnePlus 5T, incase något går fel och du behöver återställa telefonen till ett tidigare tillstånd.
Varning: Lås upp startläsaren kommer att torka bort alla dina användardata och fabriksåterställa enheten - se till att du säkerhetskopierar alla viktiga personuppgifter innan du fortsätter!
Förutsättningar / Innan du börjar
- Se till att du har ADB installerat på din dator - se Appuals guide Så här installerar du ADB på Windows
- Aktivera OEM Unlock, USB Debugging och Advanced Reboot på OnePlus 5Ts utvecklaralternativ . För att aktivera utvecklingsalternativ, gå till Inställningar> Om telefon> tryck på Bygg nummer 7 gånger tills utvecklarläget är bekräftat som aktiverat. Gå sedan till utvecklaralternativ och aktivera ovan nämnda inställningar.
Krav
- Magisk
- Codeworkx TWRP ELLER Blu_Spark TWRP
Så här låser du upp OnePlus 5T Bootloader
- Stäng först telefonen och starta i Fastboot Mode ( tryck och håll Volym upp + Ström, eller välj "Reboot to Bootloader" om du har aktiverat Advanced Reboot i utvecklaralternativ). Din telefon visar Fastboot över skärmen för att indikera att den har skrivit in det läget.
- Anslut din OnePlus 5T till din dator via USB-kabel, navigera till din ADB-installationsmapp, håll Shift + Högerklicka och välj Öppna kommandofönster här .
- När kommandot ADB-kommandot startar skriver du följande kommando för att se till att ADB korrekt känner igen din enhet: adb-enheter
- Om enheten känns igen visas ADB-snabbmeddelandet ditt enhetens serienummer. Om inte, kan du behöva felsöka din ADB-installation eller USB-anslutning ( se till att du aktiverat USB-felsökning i utvecklingsalternativ, till exempel)
- Nu kommer nästa steg att FABRIKA ÅTERSTÄLLA din enhet, så se till att du har en säkerhetskopia av alla dina viktiga användardata. Börja återställnings- och upplåsningsprocessen genom att skriva in i ADB-terminalen: fastboot oem unlock
- Din telefon visar ett uppladdningsvarning för Bootloader, använd volymknappen för att markera Ja och strömbrytaren för att bekräfta.
- Din OnePlus 5T startar om och visar en annan varning för säker start och startar sedan i lageråterställning och väljer att torka alla data. När det är klart kan du starta om din telefon i operativsystemet.
Blinkande TWRP-återställning på OnePlus 5T
- När din enhet har startat fullt ut i Android-systemet, justera dessa inställningar på din telefon:
- Återaktivera utvecklingsalternativ, USB-debugging, OEM-upplåsning, Advanced Reboot
- Ladda ner nu alla nödvändiga filer ( ditt val av TWRP-version och ditt val av SuperSU eller Magisk for root). Placera SuperSU.zip på enhetens internminne och TWRP-bildfilen i din huvudsakliga ADB-installationsmapp.
- Starta om enheten till Fastboot Mode igen (kom ihåg, genom att trycka på Volume Up + Power eller med hjälp av Advanced Reboot-menyn) .
- Öppna nu ett nytt ADB-kommandofönster ( Skift + Högerklicka och "Öppna ett kommandofönster här" från insidan av din huvudsakliga ADB installationsmapp) och skriv följande kommando: fastboot flash recovery twrp_xxxxx.img (ersätt twrp_xxxx.img med det aktuella filnamnet av TWRP .image-filen du hämtade)
- När TWRP har blivit framgångsrikt blinkat, använd inte kommandot Fastboot Reboot . Koppla bara ur telefonen från din dator och starta manuellt genom att trycka på Volymknappen ett par gånger tills du ser Återställning i röd text högst upp på skärmen och använd strömbrytaren för att bekräfta omstart.
Rooting OnePlus 5T
- När din telefon stöter på TWRP Recovery, har du två alternativ - vi kan utföra en systemlös rot (rooting berör inte / systempartitionen på din enhet) eller en fullständig systemrots. Det finns för-och nackdelar med båda typerna av rötter, så undersök dem båda. Om du vill ha en systemlös rot, fortsätt genom TWRP utan att sippra direkt på skärmen som ber om att aktivera modifieringar till / systempartition.
- På huvudmenyn för TWRP väljer du Installera> och bekräftar för att installera antingen SuperSU eller Magisk för rootning.
- Dra för att bekräfta blixten, och när den är klar väljer du Reboot System .
- Första gången du startar om efter torkning kan telefonen ta cirka 5 till 10 minuter. Lämna bara enheten separat. Under denna initiala startprocess återuppbygger enheten din dalvik-cachen och det kan starta om några gånger om du rotat med SuperSU. Låt det vara ensam tills du startar helt upp i Android-systemet.
- Grattis! Din OnePlus 5T är nu rotad och har TWRP installerad som den anpassade återställningen.
Från och med nu blinkar inte partiella OTA-uppdateringar. Om du vill blinka en partiell OTA måste du först blinka en komplett OTA som den gäller, och sedan blinka den partiella OTA-filen från lageråterställning . Du kommer definitivt att tegla din enhet om du blinkar en partiell OTA från TWRP, men om det händer kan du återställa enheten genom att blinka en fullständig OTA. Zip från lageråterställning.
PRO TIPS: Om problemet är med din dator eller en bärbar dator, bör du försöka använda Reimage Plus-programvaran som kan skanna förvaret och ersätta korrupta och saknade filer. Detta fungerar i de flesta fall där problemet uppstått på grund av systemkorruption. Du kan ladda ner Reimage Plus genom att klicka härSå här skapar du en Nandroid Backup för OnePlus 5T
En Nandroid backup är en mycket användbar sak att ha innan du installerar någon form av anpassad ROM på din enhet ( eller tinkering med / system saker) . I grund och botten är det en fullständig säkerhetskopia av din lager / systempartition som kommer att spara din enhet i händelse av a / system screwup, eller om du behöver installera om din ursprungliga stock firmware.
Varning: Innan du skapar en Nandroid-backup med TWRP måste du ta bort alla låsskyddsskydd . Om du misslyckas med att göra det kommer du inte att kunna låsa upp enheten efter att ha återställt en säkerhetskopia, och du måste göra en fabriksåterställning för att komma in i Android-systemet. Detta beror på att om du skapar en säkerhetskopia med låsskyddssäkerhet aktiverad kommer stiftet att krypteras under säkerhetskopieringsprocessen, så du kommer att ha ett felaktigt stiftfel när du återställer enheten från en säkerhetskopia med låsskyddsskydd aktiverad.
- Så börja, gå till Inställningar> Säkerhet> Skärmslås och ställ den till Swipe / None .
- Starta om din OnePlus 5T till TWRP Recovery, gå till Backup-menyn och välj alla partitioner som presenteras.
- Ge din säkerhetskopiering ett namn och svep för att starta säkerhetskopieringsprocessen - det tar ungefär 5 till 10 minuter, beroende på storleken på dina data.
- När det är klart kan du helt enkelt Reboot System - din Nandroid-backupfil sparas i / SDCard / TWRP / Backups- sökvägen på telefonens externa minne.
Så här återställer du en Nandroid Backup från TWRP
- Starta OnePlus 5T-enheten till TWRP Recovery och gå till återställningsmenyn.
- Välj den Nandroid-backup du skapade och välj de partitioner du vill återställa.
- Dra för att starta återställningen, som tar cirka 5 till 10 minuter.
- När det är klart kan du starta om systemet .
Om du skapade en Nandroid-säkerhetskopia medan låsskyddssäkerhet aktiverades (vilket jag uttryckligen sagt inte gör), kan du fortfarande komma in i Android-systemet genom att radera de filer som innehåller din ( krypterade) låsskärmsäkerhet.
Du måste starta upp i TWRP och gå till File Manager.
Navigera till / data / system / och radera följande filer:
- Locksettings.db
- Locksettings.db-shm
- Locksettings.db-wal
- Gatekeeper.password.key
- Gatekeeper.pattern.key
Starta om din OnePlus 5T och skriv in din PIN-kod för att dekryptera lagringen - nu kan du helt enkelt låsa upp telefonen via swiping. Gå till Inställningar> Säkerhet och ange en ny låsskärmsmetod / PIN-kod.
Så här skapar du en EFS-säkerhetskopiering för OnePlus 5T
Det är inte ovanligt att folk tinkar med sina / system eller blinkar saker för att korrumpera EFS-partitionen, vilket vanligtvis resulterar i att IMEI är förlorad och ingen cellaktivitet på OnePlus 5T. Det här är extremt svårt att fixa utan en EFS Backup, så du kan skydda dig från det här händer genom att följa denna handledning som en försiktighetsåtgärd.
Obs! Det här måste utföras på en rotad enhet!
- Installera Terminal Emulator-appen på din telefon från HÄR
- Starta Terminal Emulator-appen och ange följande kommandon:
- Su
(detta kommer att ge root-åtkomst till Terminal Emulator-appen )
Ange nu:
- dd om = / dev / block / sdf1 av = / sdcard / modemst1.bin bs = 512
- dd om = / dev / block / sdf2 av = / sdcard / modemst2.bin bs = 512
- Två filer kommer att skapas på ditt interna lagringsutrymme - modemst1.bin och modemst2.bin
- Kopiera dessa två filer till datorn och håll dem säkra.
- För att återställa dessa EFS Backup-filer startar du i snabbstartsläge och kopplar din OnePlus 5T till din dator via USB.
- Placera modemst1.bin och modemst2.bin-filerna i din ADB-mapp, och öppna ett ADB-kommandofönster.
- Skriv nu följande kommandon:
- Fastboot flash modemst1 modemst1.bin
- Fastboot flash modemst2 modemst2.bin
- Koppla nu ur telefonen från din dator och starta om på nytt, och din IMEI / mobilaktivitet ska fungera igen.
PRO TIPS: Om problemet är med din dator eller en bärbar dator, bör du försöka använda Reimage Plus-programvaran som kan skanna förvaret och ersätta korrupta och saknade filer. Detta fungerar i de flesta fall där problemet uppstått på grund av systemkorruption. Du kan ladda ner Reimage Plus genom att klicka här