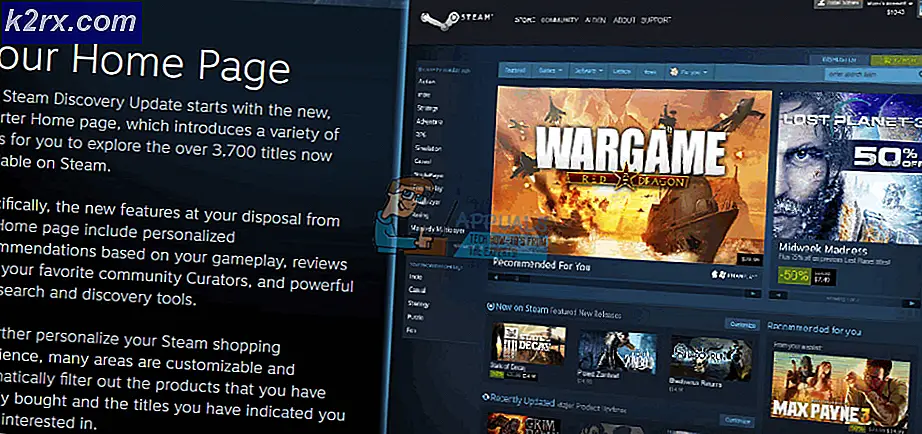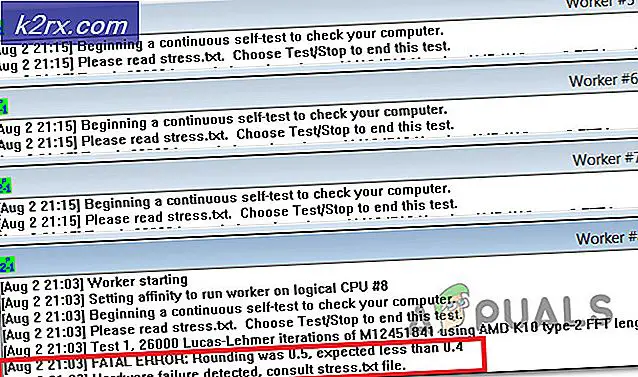Hur fixar jag zoomning av mus istället för att rulla på Windows 10?
Flera Windows-användare har nått oss med frågor efter att ha varit extremt irriterade över det faktum att de plötsligt inte kan bläddra på sin dator. Varje gång de försöker använda rullningsfunktionen zoomar deras operativsystem in istället. Detta rapporteras hända i många applikationer, inklusive inbyggda appar som File Explorer. Problemet är inte exklusivt för en viss Windows-version eftersom det bekräftas att det förekommer i Windows 7, Windows 8.1 och Windows 10.
Vad orsakar muszoom när du rullar på Windows?
Vi undersökte just denna fråga genom att undersöka olika användarrapporter och genom att analysera flera olika reparationsstrategier som ofta används av berörda användare. Som det visar sig kan flera olika scenarier orsaka detta problem. Här är en lista med synder som kan utlösa detta musbeteende:
Om du för närvarande kämpar för att lösa samma beteende kommer den här artikeln att ge dig flera olika felsökningsguider som du kan använda för att identifiera problemet. Nedan hittar du flera olika metoder som andra i en liknande situation framgångsrikt har använt för att förhindra att deras perifera mus zoomer när de försökte använda bläddringsknappen.
Var och en av de möjliga korrigeringarna nedan bekräftas vara effektiv av minst en användare. För att vara så effektiv som möjligt rekommenderar vi att du följer metoderna i samma ordning som vi ordnade dem i. Så småningom bör du stöta på en potentiell lösning som löser problemet oavsett den skyldige som orsakar det.
Låt oss börja!
Metod 1: Testning av fast CTRL-nyckel
Som det visar sig är en av de vanligaste orsakerna som kommer att utlösa denna typ av beteende en fast CTRL-nyckel. Om du inte visste, om du trycker på någon av CTRL-tangenterna och bläddrar uppåt eller nedåt, kommer musens bläddring att zooma. Detta kommer att hända i alla applikationer inklusive inbyggda Windows-program som File Explorer eller WordPad.
Du kan börja med att se om CTRL-tangenten trycks fysiskt. Om du inte kan se skillnad med tanke på resten av tangenterna, överväg att använda OSK (tangentbord på skärmen) för att ta reda på säkert om Ctrl trycks ned eller inte.
Flera användare har bekräftat att lanseringen av tangentbordet på skärmen har gjort det möjligt för dem att bekräfta att Ctrl-tangenten tryckts och orsakar detta beteende.
Här är en snabbguide för testning av en fast Ctrl-tangent med hjälp av skärmtangentbordet:
- Tryck Windows-tangent + R för att öppna en dialogruta Kör. Skriv in textrutan 'Osk' och tryck Stiga på för att öppna upp Skärmtangentbord verktyg.
- Så snart du ser tangentbordsverktyget på skärmen visas bör du kunna berätta om du har att göra med en fast tangent. Om du märker att de två Ctrl trycks ned (färgade med blått), är det tydligt att du har att göra med en fast tangent.
- Om du bekräftar att Ctrl-tangenten är fast, försök att låsa den av genom att trycka på den några gånger. Om det inte fungerar är det enda sättet att stoppa det irriterande zoombeteendet hos musen att byta ut tangentbordet.
Men om undersökningen ovan visade att Ctrl-tangenten inte har något att göra med zoomningsbeteendet, gå ner till nästa metod nedan.
Metod 2: Inaktivera nypzoom
Om du använder Synaptics-drivrutinen för din musdrivrutin är det troligt att du stöter på detta zoomproblem som ett resultat av en funktionalitet som kallas Nyp för att zooma. Om den här funktionen är inaktiverad och du stöter på problemet på en bärbar dator kan du uppleva detta beteende när du försöker bläddra från en mus.
Flera berörda användare har bekräftat att den irriterande zoomningen slutade inträffa efter att de öppnade skärmen Egenskaper för synaptik och inaktiverade Pinch to Zoom.
Här är en snabbguide om hur du inaktiverar Synaptics nypa för att zooma funktion:
Notera: Du bör kunna följa stegen nedan oavsett vilken version av Synaptics-drivrutinen du använder.
- Tryck Windows-tangent + R att öppna upp en Springa dialog ruta. När du är inne i fönstret Kör skriver du "kontrollera" inuti textrutan och tryck Stiga på för att öppna det klassiska kontrollpanelgränssnittet.
- När du är inne i det klassiska kontrollpanelgränssnittet använder du sökfunktionen i det övre högra hörnet för att söka efter 'mus'. Klicka sedan på i resultatlistan Ändra musinställningar.
- När du väl är inne i Musegenskaper välj den allra sista fliken (troligen namngiven Enhetsinställningar). Klicka sedan på alternativ -knappen för att öppna specifikationen Synaptics-inställningar.
- När du lyckas komma in i Egenskaper för Synaptics på skärmen väljer du Nypzoom sektion från den vänstra rutan, flytta sedan till den högra rutan och avmarkera rutan som är associerad med Aktivera nypzoom.
- Starta om datorn och se om problemet är löst vid nästa systemstart.
Om samma problem fortfarande förekommer eller om den här metoden inte gällde ditt specifika scenario, gå ner till nästa metod nedan.
Metod 3: Inaktivera Zoom on Roll med Intellimouse
Som det visar sig kan detta problem också uppstå på grund av en Office-inställning som finns på äldre Office-installationer såväl som den senaste. Det finns en inställning som heter “Zooma in på rull med Intellimouse”som kommer att producera detta beteende men bara på Microsoft Excel.
Så om du alltid zoomar medan du använder bläddringsknappen på musen och problemet bara händer i Excel är det nästan klart att det här är källan till problemet. Vi lyckades hitta några rapporter med användare som befann sig i samma scenario och de lyckades alla lösa problemet genom att följa stegen nedan.
Här är vad du behöver göra för att inaktivera funktionen Zoom in Rool with Intellimouse i Microsoft Excel:
- Öppna Microsoft Excel och öppna Fil menyn med menyfältet högst upp.
- När du är inne i Fil menyn, leta efter alternativ menyn längst ner till vänster på skärmen.
- När du väl kommer in i Excel-alternativ på skärmen väljer du Avancerad meny från den vertikala menyn till vänster.
Notera: Om du använder en äldre Excel-version måste du välja Redigering fliken istället. - Med Avancerad / redigering markerad flik, flytta till den högra rutan och avmarkera rutan som är associerad med Zoom på rulle med IntelliMouse.
- Klick Ok om du vill spara ändringarna startar du om datorn och ser om problemet löses vid nästa datorstart.