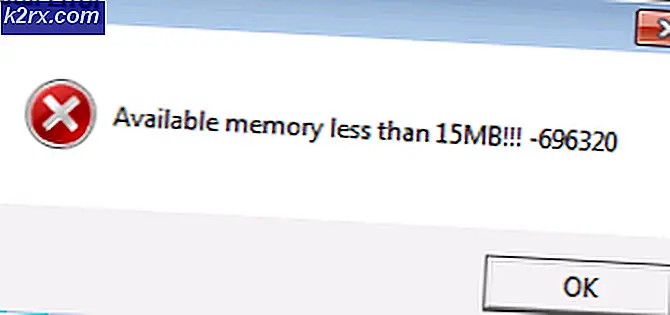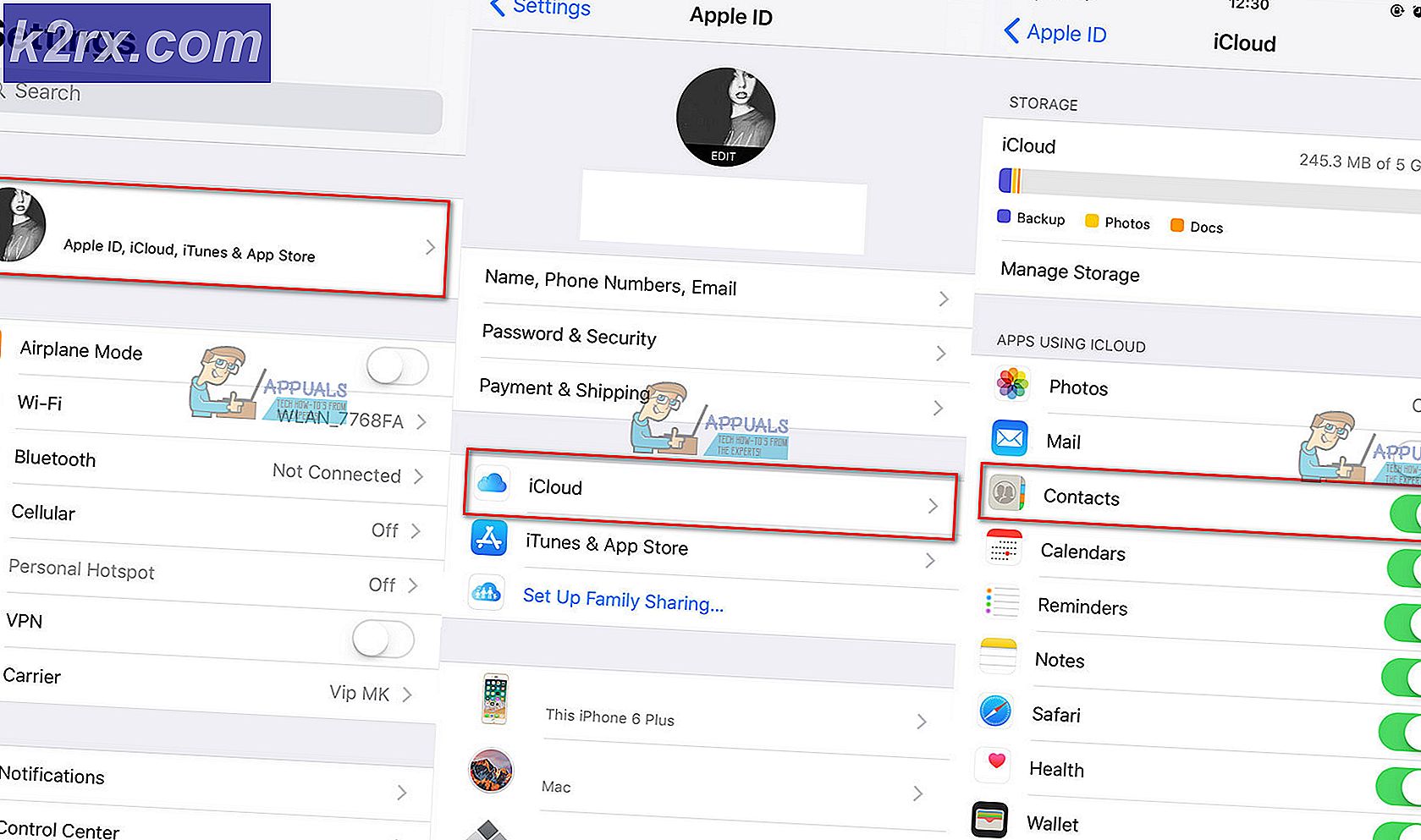Hur man gör en USB-genomgång i Hyper-V
Virtualiseringstekniken har blivit så vanligt att det är mycket mer än vi egentligen tror att det är. Vid denna tidpunkt är det svårt att föreställa sig internet utan att ha de funktioner och överkomliga priser som virtualisering har att erbjuda. Även om vi kan spara massor av pengar och hindret för att hantera fysisk hårdvara, måste vi, ibland, ansluta externa enheter som USB-enheter etc. till dina maskiner.
Om du känner till VMware kommer du att inse efter att ha gått igenom den här artikeln att processen är mycket enklare och enklare i VMware. Det har gått ett tag sedan de erbjöd USB-genomströmningsfunktionen. Jag antar att det största problemet med det är att du inte kan ansluta USB-enheten till mer än en virtuell maskin åt gången. Ändå är det inte så saker och ting fungerar i Hyper-V. Processen att utföra en USB-genomgång i Hyper-V är lite annorlunda. Innan vi går in i detaljerna, låt oss först skapa en grundläggande förståelse för USB-genomströmning.
USB-genomgång är i grunden möjligheten som låter dig komma åt en USB-enhet från en virtuell maskin. Nu kan den här USB-enheten antingen anslutas till datorn från vilken du faktiskt kommer åt den virtuella maskinen eller så kan den också anslutas till Hyper-V-värden. Dessa två scenarier ger upp två olika sätt att genomföra genomströmningen. Vi kommer att täcka dem båda.
USB-genomströmning på serversidan
USB-genomströmning på serversidan eller värd refererar till att USB ansluts till Hyper-V-värden. Processen för att komma åt USB kanske inte är så sömlös som VMware, men i själva verket är det inte så svårt heller. Plus, med de instruktioner som vi ska ge kommer det att bli enklare än någonsin. Så med det sagt, låt oss komma igång.
- Anslut först USB-enheten som du vill använda.
- När du väl har anslutit enheten kommer du att inse att värdoperativsystemet känner igen den anslutna enheten. Men problemet här är att USB-enheten endast kan användas av OS i taget. För att övervinna detta måste vi ta USB-enheten offline för att göra den oåtkomlig för värdoperativsystemet. Därefter kan den nås av alla virtuell maskin du gillar.
- För detta, öppna upp Springa dialogrutan genom att trycka på Windows-tangent + R. När du har öppnat skriver du in diskmgmt.msc kommandot och tryck på Enter. Detta öppnar fönstret Diskhantering.
- Nu måste vi ta USB-enheten offline. För att göra detta, högerklicka på disken och klicka sedan på Off-line alternativ. Observera att du måste högerklicka på själva disken och inte enhetsbokstaven. För referens, se bilden bifogad.
- Problemet med Disk Management Console är att den inte visar offline-alternativet för alla USB-enheter och om du har en liten USB-lagringsenhet kanske du inte får ett offline-alternativ. I ett sådant fall kommer du inte att kunna använda genomströmning.
- När USB-enheten är offline går du vidare och öppnar Hyper-V Manager.
- Högerklicka på den virtuella maskinen som behöver komma åt USB-enheten och gå till inställningar.
- På Lägg till hårdvara välj SCSI-kontroller från listan och klicka sedan på Lägg till knapp.
- Välj den Fysisk hårddisk på följande skärmar och välj sedan USB-enheten som du har anslutit.
- När du är klar klickar du på Tillämpa och tryck sedan på OK.
- USB-enheten ska nu vara tillgänglig för den specifika virtuella maskinen. Om du inte ser USB-enheten i den virtuella datorn kan du gå tillbaka till Diskhanteringskonsolen och därifrån ge USB-enheten en enhetsbokstav.
USB-genomströmning på klientsidan
Nu när vi är klara med genomgången på serversidan kan vi gå vidare till genomgången på klientsidan. Det finns faktiskt två sätt att genomföra klientsidan och vi kommer att täcka dem båda. Den första är genom fjärrskrivbordsessionen och den andra beror på det förbättrade sessionsläget. Låt oss komma igång.
Metod 1: USB-genomgång med fjärrskrivbordsanslutning
Följ instruktionerna nedan för att göra en USB-genomgång med hjälp av fjärrskrivbordsanslutning.
- Först och främst måste du aktivera fjärrskrivbordsanslutningar på den virtuella maskinen. För att göra detta, anslut till din virtuella maskin och ta dig till fjärrsysteminställningarna via Kontrollpanelen> System och säkerhet> Tillåt fjärråtkomst.
- Kryssa för Tillåt fjärrhjälpsanslutningar till den här datorn låda. Se också till att kontrollera Tillåt fjärranslutningar till den här datorn alternativet är också valt. Klicka slutligen på Tillämpa och sedan slå OK.
- Nu måste du ansluta till den här maskinen på distans. För detta öppnar du RDP-klienten genom att skriva mstsc.exe i dialogrutan Kör.
- Klicka på Show alternativ alternativ för att kunna se ytterligare inställningar. Byt till Lokala resurser och klicka sedan på Mer knapp.
- Kontrollera Andra Plug and Play-enheter som stöds och tryck sedan på OK.
- Klicka slutligen på Ansluta för att starta din fjärrskrivbordssession.
Metod 2: Använda förbättrat sessionsläge
Om du inte känner till Enhanced Session-läge är det i grunden en funktion som hjälper till att omdirigera de lokala resurserna och enheterna till den virtuella maskinen. Om ditt system kör Windows 10 eller Windows 8.1 har du redan det här läget aktiverat som standard. Om din Hyper-V värd kör Windows Server 2012 eller Windows Server 2016, måste du aktivera det manuellt.
Följ instruktionerna nedan för att genomföra USB-genomgången:
- Först och främst, på din Hyper-V-värd, öppna upp Hyper-V Manager.
- Högerklicka där på den virtuella maskinen som du vill använda och välj sedan Hyper-V inställningar från rullgardinsmenyn.
- I båda Server och Användare avsnitt, gå till Förbättrad Sessioner Läge Politik fliken och kontrollera Tillåt förbättrat sessionsläge alternativ.
- Klicka sedan Tillämpa och sedan slå på OK för att spara ändringarna.
- Vad du nu måste göra är att välja de lokala resurser som du vill använda. Detta inkluderar lokala enheter, skrivare, USB-enheter och mer.
- För att göra detta startar du den virtuella maskinen från Hyper-V Manager-fönstret genom att dubbelklicka på dess namn.
- Ett konfigurationsfönster visas innan du kan logga in. Klicka på i det här fönstret Show alternativ alternativ för att se ytterligare alternativ.
- Byt till Lokal Resurser och klicka sedan på Mer knapp.
- För att ge den virtuella maskinen åtkomst till en lokal USB-enhet måste du kontrollera Andra Plug and Play-enheter som stöds alternativ. Klicka sedan på OK knapp.
- För att spara dessa inställningar för framtida bruk kan du kontrollera Spara mina inställningar för framtida anslutningar till den här virtuella maskinen låda.
- Klicka slutligen på Ansluta för att logga in på din virtuella maskin.