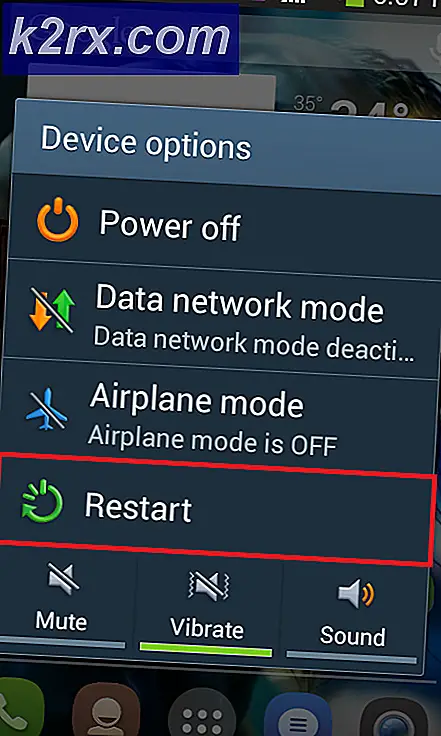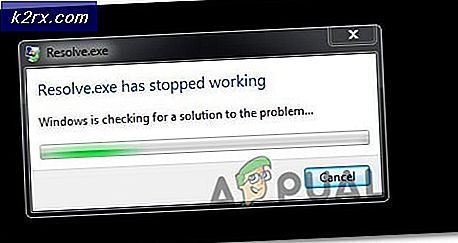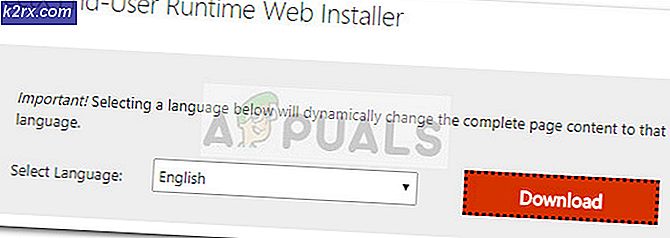Hur fixar jag OBS som inte spelar in ljudfel i Windows?
OBS är ett kostnadsfritt verktyg för öppen källkod som används för skärminspelning och livestreaming. Den är tillgänglig för Windows, macOS och Linux just nu. Det är ett populärt val av mer erfarna användare eftersom det finns många olika saker du kan justera inuti programvaran.
Många användare har dock rapporterat att de inte kan fånga ljud i spelet med OBS. Det kan framgångsrikt plocka upp din mikrofon men ljud i spelet saknas helt enkelt i videon eller livestreamen. Lyckligtvis finns det en hel del olika saker du kan prova för att lösa problemet. Vi har samlat flera metoder som har hjälpt andra användare så se till att du kolla in dem nedan!
Vad orsakar att OBS misslyckas med att fånga spelljud i Windows?
De främsta orsakerna till detta problem är ofta svåra att hitta och de är ofta ganska oväntade. Ändå har vi lyckats skapa en kortlista över dem som du kan kolla in! Det gör din felsökningsprocess snabbare och enklare.
Lösning 1: Justera vissa ljudinställningar
Vissa av dina ljudinställningar kanske inte är inställda för att använda OBS ordentligt. I den uppsättning steg som presenteras nedan kommer vi att gå igenom dessa inställningar så se till att du följer instruktionerna ordentligt och att ditt ljud ska ställas in på nolltid! Lycka till med att lösa problemet.
- Öppna Ljud inställningar på din dator genom att högerklicka på volym ikonen i systemfältet (högra delen av aktivitetsfältet eller längst ned till vänster på skärmen) och välj Ljud från menyn som kommer att visas.
- Alternativt kan du använda Windows-tangent + R tangentkombination för att starta Springa Skriv “control.exe”I textrutan Öppna och klicka på OK för att öppna Kontrollpanel. Du kan också söka efter den i Start meny.
- Navigera till Uppspelning fliken i ljudinställningarna, leta reda på Högtalare Enheten ska ställas in som standardenhet. Vänsterklicka på posten och klicka på Sätta som normalt -knappen längst ner i fönstret.
- Efter det, gå över till Inspelning fliken och kolla efter Stereomix Om du inte kan se det, högerklicka var som helst i fönstret och kontrollera alternativen bredvid Visa inaktiverade enheter och Visa frånkopplade enheter. Om du fortfarande inte kan se det, försök Återställ saknad stereomix.
- Vänsterklicka på posten på fliken Inspelning under Ljudinställningar och klicka på Egenskaper knappen längst ner. Under Enhetsanvändning menyn, välj till Använd den här enheten (aktivera).
- Navigera till Lyssna och markera rutan bredvid Lyssna på den här enheten Under Uppspelning via den här enheten, välj den enhet som du vill att ljudet ska spelas upp för. Det kan vara dina högtalare eller ditt headset.
- Efter det, gå över till Avancerad fliken och kontrollera Exklusivt läge Avmarkera rutan bredvid Låt applikationer ta exklusiv kontroll över den här enheten alternativ.
- Klick OK och OK igen för att bekräfta alla ändringar och gå tillbaka till OBS för att se om det kan hämta spelets ljud ordentligt!
Lösning 2: Avinstallera Nahimic
Många användare har rapporterat att Nahimic inte fungerar bra med OBS. Nahimic är en ljudhanterare och det är inte precis en måste-app på din dator. Det finns också många alternativ. Allt kommer ner till vilken app du föredrar att ha på din dator. Kolla in våra steg nedan för att avinstallera Nahimic från din dator!
Windows 10:
- Öppna Windows 10 inställningar. Du kan öppna dem på flera olika sätt. Du kan använda Windows Key + I tangentkombination. Ett alternativ är att klicka på Start meny -knappen följt av kugghjulsikon längst ned till vänster på Start-menyn.
- Slutligen kan du helt enkelt söka efter “inställningar”Och vänsterklicka på det första tillgängliga resultatet.
- När du är inne klickar du på Appar avsnittet för att öppna det. En lista över alla installerade program på din dator öppnas. Bläddra tills du når Nahimic, vänsterklicka på posten i listan och klicka på Avinstallera knappen som kommer att visas. Följ instruktionerna som visas på skärmen för att följa upp processen.
Andra versioner av Windows:
- Öppna Kontrollpanel genom att söka efter den i Start-menyn. Skriv bara “Kontrollpanel" med Start meny Du kan också köra den med hjälp av Windows-tangent + R tangentkombination, skriva “control.exeOch klicka på OK knappen i Springa dialog ruta.
- Klicka på Visa av och ställ in den på Kategori. Den finns längst upp till höger på skärmen. Klicka på Avinstallera ett program knappen under Program
- En lista över alla installerade program på din dator ska visas. Bläddra tills du kommer till Nahimic-posten i listan, högerklicka på den och välj Avinstallera från snabbmenyn som kommer att visas.
- Följ instruktionerna på skärmen för att följa upp avinstallationen och kontrollera om OBS-problemet upphör att visas på din dator!
Lösning 3: Ställ in förbättringar för din högtalare
Även om du kanske har trott att detta problem inte har något att göra med dina högtalare, har många användare fått en fix som handlar om funktionshindrade förbättringar i egenskaperna för din högtalare. Det kan tyckas som ett konstigt sätt att lösa problemet men du har inget att förlora och det kan hjälpa dig som det gjorde för många andra användare! Följ stegen nedan!
- Öppna Ljud inställningar på din dator genom att högerklicka på volymikonen i systemfältet (högra delen av aktivitetsfältet eller längst ned till vänster på skärmen) och välj Ljud från menyn som kommer att visas.
- Alternativt kan du använda Windows-tangent + R-tangentkombination för att starta Springa Skriv “control.exe”I textrutan Öppna och klicka på OK för att öppna kontrollpanelen. Du kan också söka efter den i Start meny.
- Navigera till Uppspelning fliken i ljudinställningarna, leta reda på Högtalare Högerklicka på dina högtalare och välj Egenskaper från snabbmenyn som kommer att visas.
- När du är inne i högtalaregenskaperna, navigerar du till Förbättringar Se till att du markerar rutorna bredvid listan över tillgängliga förbättringar Bass Boost, Virtuellt surroundljudoch Ljudutjämning.
- Klicka på OK knapp och OK igen för att bekräfta alla ändringar du har gjort. Öppna OBS igen och kontrollera om det nu kan hämta spelljud under livestreaming eller inspelning!
Lösning 4: Ändra skrivbords ljudenheten
Om du använder flera ljudenheter på din dator samtidigt kan du stöta på problem eftersom OBS inte vet vilken av dessa enheter du vill använda. Det är därför det är viktigt att välja dem ordentligt i appens inställningar. Följ instruktionerna nedan för att ändra standardljudenheten på skrivbordet!
- Öppna OBS genom att dubbelklicka på dess ikon på Skrivbord. Om det inte finns någon sådan ikon klickar du på Start meny knappen eller helt enkelt knacka på Windows-nyckel på ditt tangentbord, skriv OBS och vänsterklicka på det första tillgängliga resultatet.
- Klicka på inställningar knappen i det nedre högra hörnet. Väl inne i inställningsfönstret navigerar du till Audio på den vänstra navigeringsmenyn.
- Klicka på rullgardinsmenyn på Desktop-ljudenhet post och ställ in den till Standard. Om den redan är inställd på standard, se till att du ställer in den på den andra enheten som kommer att visas i menyn. Tillämpa ändringarna och kontrollera om spelet ljudinspelningsproblem är löst i OBS!
Lösning 5: Kontrollera rätt ljudspår
En annan inställning som användarna bör kontrollera är om rätt ljudspår ställs in i OBS-applikationen. Ljudspår ger användarna åtkomst till vilket ljud som får inmatning i programvaran. Om ett felaktigt spår har ställts in i OBS kommer du inte att kunna spela in spelets ljud när du spelar in. I den här lösningen navigerar vi till alternativet Ljudspår i inställningarna och ändrar relevanta alternativ.
- Klicka påFileroch välj sedanInställningar / utgång.
- Klicka nu påInspelningpå fliken och se vilket ljudspår som är valt. Välj rätt, spara ändringar och avsluta.
- Starta om din dator och se om det löste problemet.
Lösning 6: Kontroll av volymblandare
Volymmixer är en funktion i Windows-operativsystemet som låter dig välja hur mycket volym från varje program eller system som ska matas ut (speciellt om det finns flera ljudutmatningsenheter). Här måste du se till att det OBSär inte avstängd av någon anledning.
- Högerklicka påLjudikonen finns i aktivitetsfältet och väljÖppna volymblandaren.
- Se nu till att konfigurationerna är korrekta.
- Starta om OBS och spelet efter att ha gjort ändringar och se om problemet är löst.
Lösning 7: Inaktivera GX i Xonar-ljudkort
Xonar-ljudkort har alternativet GX-läge. Detta tillåter användare att aktivera EAX-stöd när de spelar spel. EAX är också känt som Environmental Audio Extensions och endast specifika spel kalibreras för att köras med det. Vi stötte dock på tillfällen där GX-läget störde OBS-inspelningsverktyget.InaktiveraGX-läget, stäng av datorn och kontrollera om problemet är löst.
Lösning 8: Lägga till ljudenhet
Det finns också tillfällen där själva ljudenheten inte läggs till i OBS. En ljudenhet är en enhet som anses tillåta utdata till vilken programvara eller vilket operativsystem som helst. Om själva ljudenheten inte läggs till kan du inte spela in någonting.
Se till att du går tillAudioalternativ i din inställning och lägg till relevant ljudenhet från. Det kan varaSkrivbordellerWindow Audio. När du har lagt till rätt ljud, stäng av datorn och kontrollera igen om inspelningsproblemet har lösts.