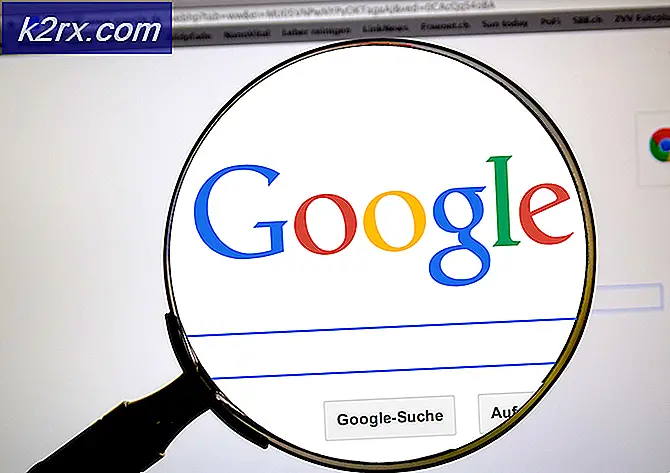Hur man återställer saknad stereomix på Windows 10
Stereomix-funktionen är mycket användbar om du vill ha en direktinspelning av ljudet som spelas upp via din högtalare. Det är en virtuell ljudenhet och många användare har rapporterat att den här funktionen helt enkelt försvann på sina datorer.
Det finns olika scenarier för detta plötsliga försvinnande. För det mesta verkade det efter uppdatering från en äldre version av Windows till Windows 10 eller efter att ha utfört en större Windows-uppdatering. Det finns flera olika sätt att ta tillbaka Stereo Mix på din dator, så se till att du följer metoderna nedan för att lösa problemet!
Vad orsakar att stereomix missar Windows 10?
Windows blir ständigt av med funktioner som de tycker är onödiga och Stereo Mix kan bara vara en annan. Stereomix är fortfarande relaterat till den drivrutin du har installerat och det kan vara möjligt att återställa den. Det finns några olika orsaker som kan få det att försvinna, så kolla in de nedan för mer information:
Lösning 1: Se till att din mikrofon är tillgänglig för åtkomst
Det här problemet kan också visas om din mikrofon inte är tillgänglig för åtkomst. Detta inaktiverar automatiskt användningen av Stereo Mix. Den här lösningen är den enklaste och det kan spara timmar av ansträngning så se till att du inte hoppar över den här metoden när du felsöker problemet med Stereo Mix som saknas i Windows 10.
- Klicka på kugghjulsikon i det nedre vänstra avsnittet av Start-menyn för att öppna inställningar app. Du kan också söka efter det.
- Bläddra ner tills du ser Integritet avsnittet och se till att du klickar på det. På vänster sida av fönstret ska du se App tillåtelser sektion. Bläddra ner tills du når Mikrofon och klicka på det här alternativet.
- Kontrollera först och främst om Tillgång till mikrofon för den här enheten alternativet är på. Om det inte är det, klicka på Förändra och sätt skjutreglaget på.
- Därefter växlar du skjutreglaget under “Ge appar åtkomst till din mikrofon”Alternativ till På och bläddra ner i listan över installerade appar på din dator. Byt reglaget bredvid de appar du vill ge åtkomst till i listan till på.
- Starta om datorn för att se om problemet fortfarande visas!
Lösning 2: Visa inaktiverade enheter
Det är fullt möjligt att Windows 10 på något sätt automatiskt har inaktiverat Stereo Mix-funktionen som en virtuell ljudenhet. Det kan anses onödigt eller kan ha inaktiverats av en tredjepartsapp. Detta är ett ganska stort misstag av Microsoft, eftersom det definitivt var onödigt att dölja enheten under inspelningsenheter. Se till att du kontrollerar om det här är orsaken till ditt problem!
- Högerklicka på volymikonen längst ner till höger på skärmen och välj Ljud alternativ. Ett alternativ skulle vara att öppna kontrollpanelen på din dator och ställa in alternativet Visa efter till Stora ikoner. Efter det, leta reda på och klicka på Ljud möjlighet att öppna samma fönster.
- Navigera till Inspelning fliken i Ljud fönster som just öppnades.
- Högerklicka var som helst i mitten av fönstret och markera rutorna bredvid Visa inaktiverade enheter och Visa bortkopplade enheter alternativ. Stereomix bör nu visas. Högerklicka på den och välj Gör det möjligt alternativ från snabbmenyn som kommer att visas.
- Se till att du testar det för att se om det fungerar!
Lösning 3: Uppdatera din ljuddrivrutin
Många användare har rapporterat att de lyckades lösa problemet genom att bara installera om sina drivrutiner för ljudenheter. Detta är en enkel metod att utföra och det är definitivt värt din tid. Kolla in det nedan!
- Klicka på Start-menyn längst ned till vänster på skärmen, skriv in “Enhetshanteraren”Efteråt och välj det från listan över tillgängliga resultat genom att helt enkelt klicka på det första.
- Du kan också trycka på Windows-tangent + R-tangentkombination för att visa dialogrutan Kör. Skriv in "devmgmt.msc”I dialogrutan och klicka på OK för att köra den.
- Eftersom du vill uppdatera drivrutinen för dina hörlurar, expandera Ljud-, video- och spelkontroller sektion. Högerklicka på dina hörlurar i listan och välj Uppdatera drivrutinen från snabbmenyn.
- Välj den Sök automatiskt efter uppdaterad drivrutinsprogramvara alternativ i det nya fönstret och vänta för att se om verktyget kan hitta nyare drivrutiner.
- Kontrollera om dina hörlurar visas under Uppspelningsenheter i ljudinställningar!
Lösning 4: Aktivera stereomix för Conexant HD-ljud
Om ljudenheten inuti din dator är en Conexant HD-ljudenhet kan stegen nedan hjälpa dig att återställa Stereo Mix i Windows 10. Se till att du följer stegen nedan noggrant, eftersom det finns några avancerade felsökningar som bör utföras med försiktighet. Lycka till med att lösa problemet!
Notera:Om du inte kan följa stegen nedan eftersom du inte hittar filen “CALCC2WA.inf_amd64_07118bd8a2180658” kan det hända att filen har ett något annat namn på din dator. För att hitta filen, ladda ner den bärbara versionen av PSPad från (här) och kör PSPad.exe-filen. Detta ska se ut så här:
- Klicka på Sök
- Välj "Sök / ersätt i filer"
- Ange följande text i fältet Text to Find (fält)
; HKR,% EPattributePath% \ EpSettings \ StereoMixEnable, Enable, 1,01
- Ange följande sökväg i fältet Vald katalog
C: / Windows / System32 / DriverStore / FileRepository /
- Klicka på OK. Och du bör kunna se filerna som innehåller strängen ovan på fliken "Sök i filresultat" nedan.
Lösning 4 Fortsatt
- Öppna Bibliotek post på den problematiska datorn eller öppna någon mapp på datorn och klicka på alternativet Den här datorn från menyn till vänster.
- Navigera till följande plats på din dator för att hitta filen som behöver redigeras för att aktivera Stereo Mix på Windows 10:
C: \ Windows \ System32 \ DriverStore \ FileRepository \ CALCC2WA.inf_amd64_07118bd8a2180658
- Du måste ta äganderätten till filen 'CALCC2WA.inf' som finns i mappen ovan innan du fortsätter. Högerklicka på filen, klicka Egenskaperoch klicka sedan på säkerhet flik. Klicka på Avancerad knapp. Fönstret "Avancerade säkerhetsinställningar" visas. Här måste du ändra Ägare av nyckeln.
- Klicka på Förändra länk bredvid etiketten "Ägare:" Fönstret Välj användare eller grupp visas.
- Välj användarkontot via Avancerad knapp eller skriv bara ditt användarkonto i det område som säger ”Ange objektnamnet som ska väljas” och klicka på OK. Lägg till Alla konto.
- Klicka på Lägg till nedan och följ upp den genom att klicka på knappen Välj en huvudknapp högst upp. Välj användarkontot via Avancerad eller skriv bara ditt användarkonto i det område som säger ”Ange objektnamnet för att väljaOch klicka OK. Lägg till Alla konto.
- Under Grundläggande behörigheter se till att du väljer Full kontroll innan du tillämpar de ändringar du har gjort.
- När du har ändrat äganderätt och gett behörighet för filen 'CALCC2WA.inf' är det dags att redigera den. Högerklicka på den och välj att Öppna den med Anteckningar. Använd Ctrl + F-tangentkombination och se till att du anger stereo i Hitta vad innan du klickar på Hitta nästa knapp.
- Du borde kunna se tre rader inuti filen. Linjerna ska se ut så här:
; HKR,% EPattributePath% \ EpSettings \ StereoMixEnable, Enable, 1,01
; HKR,% EPattributePath% \ EpSettings \ StereoMixEnable, MixAssocSeq, 1, E0, E0
; HKR,% EPattributePath% \ EpSettings \ StereoMixEnable, MuteGainSettings, 1,00,00
- Ta bort semikolon framför varje rad genom att radera dem. Klick Arkiv >> Spara för att spara ändringarna eller använda Ctrl + S-tangentkombination. Avsluta anteckningsblock och fortsätt med stegen nedan.
- Nu är det dags att installera om ljuddrivrutinen. Klicka på Start-menyknappen längst ned till vänster på skärmen, skriv in “Enhetshanteraren”Och välj posten i listan över tillgängliga resultat genom att klicka på den första.
- Du kan också använda Windows-tangent + R-tangentkombination för att visa dialogrutan Kör. Skriv in "devmgmt.msc”I dialogrutan och klicka på OK för att köra Enhetshanteraren.
- Eftersom du vill installera om drivrutinen för dina ljudenheter, expanderar du Ljud-, video- och spelkontroller genom att vänsterklicka på pilen bredvid namnet. Högerklicka på Conexant HD-ljud post i listan och välj Avinstallera enheten från snabbmenyn.
- Bekräfta alla dialogrutor som kan visas och uppmanar dig att bekräfta avinstallationen. Kontrollera inte rutan märkt “Ta bort drivrutinsprogramvaran för den här enheten”Eftersom du vill att den här drivrutinsfilen ska installeras om.
- Starta om datorn och kontrollera om Stereo Mix-funktionen har återgått till din dator!
Slutligen om inget fungerar för dig kan du använda en tredje part som VoiceMeter från vb-audio.com som en av våra användare föreslog har löst problemet för dem och tillhandahållit ytterligare förbättringar.