Hur fixar jag Origin kommer inte online på Windows?
“Ursprung går inte online”Är ett problem som uppstår när Origin öppnas. Efter att Origin har öppnats är användare inloggade i offline-läge. Att logga in i onlineläget blir timeout och det går omöjligt att spela spel online.
Innan felsökning bör användare gå online för att se om det finns några problem med Origin-servrar genom att kontrollera deras sociala medier och deras webbplats. Om det inte finns några allmänna problem med servrarna bör du kolla in de metoder vi har förberett som kan användas för att lösa inloggningsproblemet med Origin. Lycka till!
Vad orsakar att ursprung inte går online?
Det finns flera olika orsaker till att Origin vägrar att gå online och vi har beslutat att lista dem nedan. Att veta rätt orsak ger dig ett steg längre mot lösningen, så se till att du tittar på listan nedan:
Lösning 1: Återställ Winsock
“netsh Winsock återställs”Är ett användbart kommando som du kan använda i kommandotolken för att återställa Winsock Catalog till standardinställningen eller dess rena tillstånd. Du kan prova den här metoden om du inte kan logga in på online-läget i Origin.
- Söka efter "Kommandotolken”Genom att skriva antingen direkt i Start-menyn eller genom att trycka på sökknappen bredvid den. Högerklicka på den första posten som dyker upp som ett sökresultat och välj “Kör som administratör”Snabbmenypost.
- Dessutom kan du också använda Windows-logotypnyckel + R tangentkombination för att visa dialogrutan Kör. Skriv “cmd” i dialogrutan som visas och använd Ctrl + Skift + Enter tangentkombination för att köra kommandotolken med administratörsbehörighet.
- Skriv in följande kommando i fönstret och se till att du trycker på Enter efter att ha skrivit det. Vänta på "Återställningen av Winsock har slutförts”Eller något liknande för att veta att metoden har fungerat och att du inte har gjort några misstag när du skriver. Kontrollera om problemet fortfarande kvarstår.
Lösning 2: Ändra det antivirusprogram du använder
Gratis antivirusverktyg kan vara till stor hjälp och de kan göra sitt jobb för att skydda din dator men ibland går de inte bra med andra saker på din dator. Överväg att byta ut ditt antivirusprogram om det orsakar detta problem medan det är påslaget!
- Klicka på Start-menyn och öppna Kontrollpanel genom att söka efter det. Alternativt kan du klicka på kugghjulsikonen för att öppna inställningarna om du använder Windows 10.
- Välj till i Kontrollpanelen Visa som - Kategori längst upp till höger och klicka på Avinstallera ett program under avsnittet Program.
- Om du använder appen Inställningar klickar du på Appar bör omedelbart öppna en lista över alla installerade program på din dator.
- Leta reda på ditt antivirusverktyg i Kontrollpanelen eller Inställningar och klicka på Avinstallera.
- Avinstallationsguiden ska öppnas så följ instruktionerna för att avinstallera den.
- Klicka på Slutför när avinstalleraren är klar och starta om datorn för att se om inloggningsproblem fortfarande kommer att visas. Se till att du väljer en bättre antivirusalternativ.
Lösning 3: Kör Origin som administratör
Att köra någonting med administratörsbehörighet kommer säkert att ge lite hjälp för många fel och den här är inte annorlunda. Att bara köra Origin-klienten som administratör kan räcka för att du ska sluta se det irriterande felet en gång för alla.
- Leta reda på Ursprungsgenväg eller körbar på din dator och öppna dess egenskaper genom att högerklicka på posten antingen på skrivbordet eller Start-menyn eller i sökresultatfönstret och välj Egenskaper från popup-snabbmenyn.
- Navigera till Kompatibilitet fliken i Egenskaper och markera rutan bredvid Kör det här programmet som administratör alternativet innan du sparar ändringarna genom att klicka på OK eller Verkställ.
- Se till att du bekräftar alla dialogrutor som kan visas som ska uppmana dig att bekräfta valet med administratörsbehörighet och Origin bör starta med administratörsbehörighet från nästa start. Öppna den genom att dubbelklicka på dess ikon och försök starta om inloggningsprocessen för att se om problemet fortfarande visas.
Lösning 4: Inaktivera proxyservrar
Detta är en av de officiella metoderna som används för att lösa problemet. Proxyservrar kan orsaka att inloggningsprocessen misslyckas och det är viktigt för dig att inaktivera dem i Internetalternativ. Se till att du testar metoderna ovan innan du felsöker problemet!
- Öppna Internet Explorer på din dator genom att söka efter den på skrivbordet eller Start-menyn. Klicka på kugge ikonen i det övre högra hörnet. Klicka på på menyn som öppnas Internet-alternativ för att öppna en lista över relaterade anslutningsinställningar.
- Öppna om du inte har tillgång till Internet Explorer Kontrollpanel genom att söka efter den i Start-menyn eller genom att använda Windows-tangent + R-tangentkombination, skriver “exe”I rutan Kör och klicka OK för att springa Kontrollpanel.
- Välj till i Kontrollpanelen Visa som: Kategori längst upp till höger och klicka på Nätverk och internet för att öppna detta avsnitt. Klicka i det här fönstret Internet-alternativ för att navigera till samma skärm som om du öppnade Internet Explorer.
- Navigera till Anslutningar och klicka på LAN-inställningar.
- Markera rutan bredvid Upptäck inställningar automatiskt och se till att Använd en proxyserver för ditt LAN alternativet är avmarkerat.
- Se till att du Tillämpa ändringarna du gjorde och starta om datorn innan du kontrollerar om inloggningsfelet för Origin inte går online fortfarande visas.
Lösning 5: Återställ värdfilen
Om du har försökt lösa andra problem på din dator kan du ha redigerat värdfilen som ligger djupt i System32-mappen i olika undermappar. De värdar filen används för att mappa värdnamn till IP-adresser. Om du av någon anledning tycker att din värdar filen har äventyrats eller om du börjar uppleva problemet med Origin kan du återställa filen till standard genom att följa stegen nedan.
- Navigera till följande plats genom att navigera till den efter att du har öppnat File Explorer. Klicka först på Den här datorn eller Min dator från vänster sida för att hitta och öppna din Lokal disk C.
C> Windows> System32> Drivrutiner> Etc
- Om du inte kan se Windows-mappen kan du behöva aktivera alternativet som gör att du kan se dolda filer och mappar. Klicka på "SeI File Explorer: s toppmeny och klicka på "Dolda föremålKryssrutan i Visa gömma File Explorer visar de dolda filerna och kommer ihåg den här inställningen tills du ändrar den igen.
- Leta reda på värdfilen i Etc-mappen, högerklicka på den och välj att Öppna den med Anteckningar. Använd Ctrl + A. tangentkombination för att markera all text och klicka Radera eller Backspace för att radera det. Därefter klistrar du in följande text inuti:
# Copyright (c) 1993-2006 Microsoft Corp. # # Detta är ett exempel på en HOSTS-fil som används av Microsoft TCP / IP för Windows. # # Den här filen innehåller mappningar av IP-adresser till värdnamn. Varje # -post ska hållas på en enskild rad. IP-adressen ska # placeras i den första kolumnen följt av motsvarande värdnamn. # IP-adressen och värdnamnet ska separeras med minst ett # mellanslag. # # Dessutom kan kommentarer (som dessa) infogas på enskilda # rader eller efter maskinnamnet betecknat med en '#' symbol. # # Till exempel: # # 102.54.94.97 rhino.acme.com # källserver # 38.25.63.10 x.acme.com # x klientvärd # localhost namnupplösning hanteras inom DNS själv. # 127.0.0.1 localhost # :: 1 localhost
- Klick Arkiv >> Spara för att spara ändringarna. Avsluta anteckningsblock och starta om datorn. Kontrollera om problemet kvarstår när Origin vägrar att gå in i online-läge.
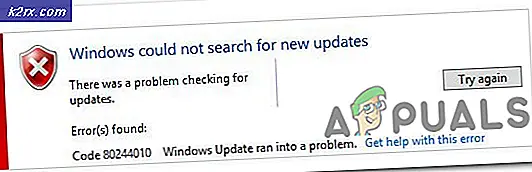

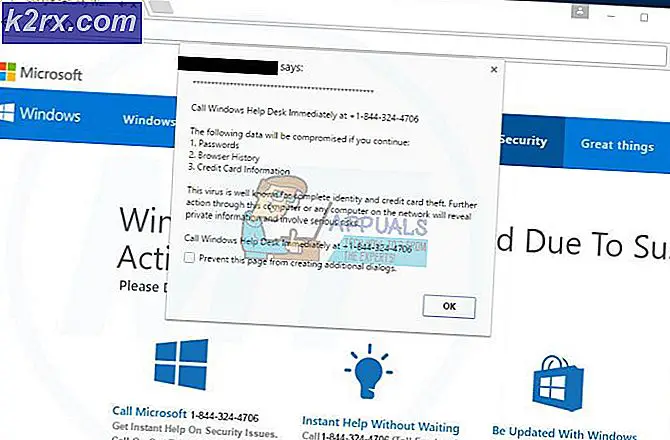



![[Uppdatering] iOS Allvarliga säkerhetsproblem med nollanvändarinteraktion upptäckt att de utnyttjas aktivt i naturen i Apple Mail App](http://k2rx.com/img/106217/update-ios-serious-security-vulnerabilities-with-zero-user-interaction-discovered-to-being-actively-exploited-in-the-wil-106217.jpg)
