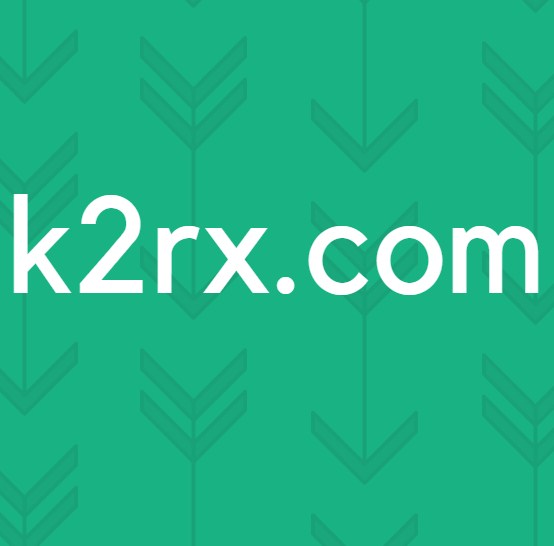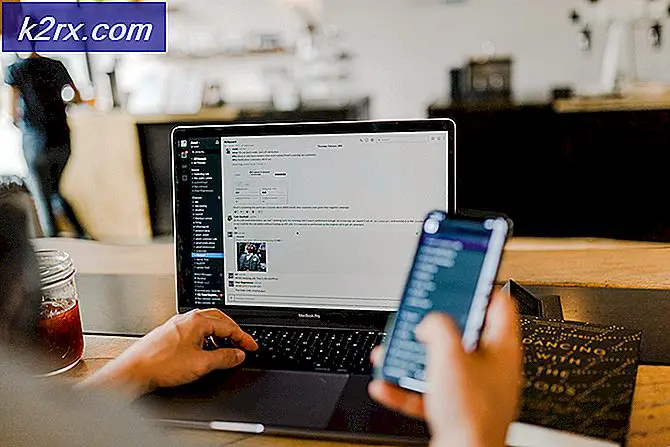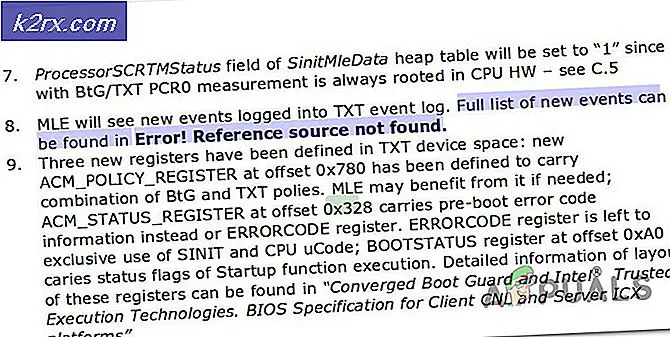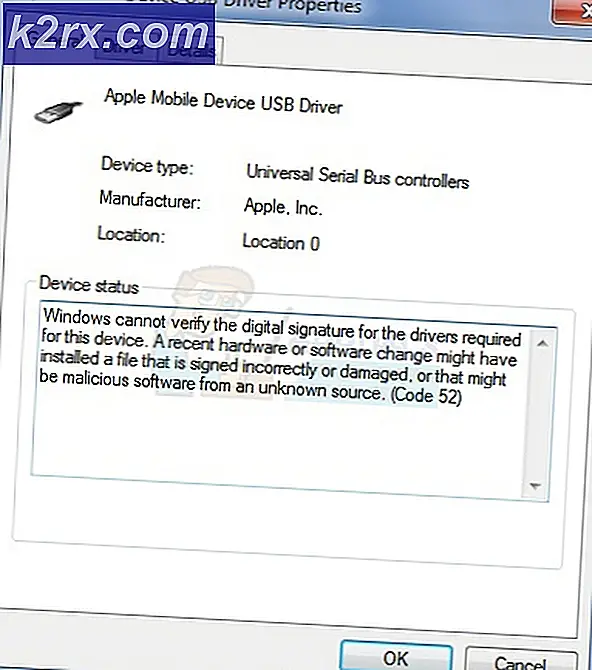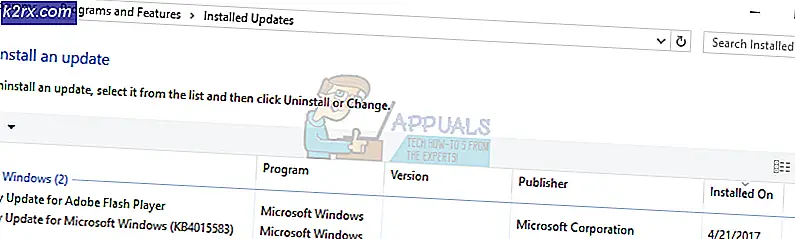Så här inaktiverar du Kör kommandog History i Ubuntu 16.04
Ibland börjar Ubuntu att utföra det första objektet i dialogrutan Kör dialogrutan istället för vilket kommando du faktiskt skriver. Om du till exempel skriver xcalc tidigare och nu skriver gnome-skivor, men xcalc faktiskt exekverar att lämna dig en räknare på skärmen kan du ha fallit offer för problemet. Detta problem påverkar även de som använder standard Ubuntu med Unity and Dash samt de som använder de olika spinn som Canonical stöder. Det enklaste sättet att åtgärda problemet är att rensa eller inaktivera kommandoraden Run. Längs vägen kan du tycka att det är en bra idé att rensa ut många olika typer av historier, vilket ett verktyg som heter Bleachbit gör det enkelt.
Användare av någon av versionerna av Ubuntu, där du håller ner Super-tangenten och R eller Alt och F2 samtidigt, ger upp en körbox kan lösa problemet på ett liknande sätt. Detta inkluderar de som använder Xubuntu med Xfce4 samt Ubuntu MATE och Lubuntu med LXDE. Tänk på att Dash-filer som nyligen har använts gör att de inte är samma som de objekt som Ubuntu noterar i rutan Kör. Den här kommandotaggen måste raderas eller inaktiveras.
Metod 1: Inaktivera Unity Runner History
Hämta upp rutan genom att hålla ned Super-tangenten och tryck på R eller genom att hålla ner Alt och trycka på F2. Supernyckeln är samma som Windows-tangenten på de flesta PC-tangentbord. Du kan också öppna en terminal genom att hålla ned CTRL, ALT och T samtidigt.
Om du föredrar att inaktivera Runner-historiken med ett terminalkommando skriver du:
gsettings set com.canonical.Unity.Runner historia []
Tryck in enter-knappen och ett ljud kommer att bekräfta rätt inmatning. Du kan utföra samma uppgift genom att skriva dconf-editor, trycka in och sedan med muspekaren för att öppna kommandot Skrivbord, Enhet och Runner i vänstra sidan av fönstret. Dubbelklicka på historiken och ändra värdet till [] och tryck sedan på enter och stäng fönstret. Detta kommer att se till att Ubuntus användargränssnitt slutar notera vad du anger i rutan Kör. Tänk på om du använder terminalen och du ofta skriver Bash-kommandon, kommer de inte att bli raderade i processen.
Metod 2: Rensa löparehistoriken med Bleachbit
Om du föredrar att inte utplåna inaktivera historiken men bara vill rensa den, kan du installera ett användbart program som heter Bleachbit, vilket hjälper dig att rensa ut många olika historier i hela Ubuntu-installationen. Du måste dock ta hand om det, eftersom det också kan ta bort viktiga filer.
Om du inte redan har det installerat, öppna helt enkelt en terminal som tidigare och kör sudo apt-get install bleachbit och följ sedan anvisningarna. Du kan också öppna Ubuntu eller Lubuntu Software Center eller Synaptic och börja sedan skriva blekningsbit. Markera paketet för installation när det hittats. Mer än troligt om du har använt din Ubuntu-installation för ett tag, har du redan de beroenden som behövs för det installerade programmet.
På menyn Dash, KDE, LX eller Whisker hittar du nu två länkar under systemverktygen. Man läser Bleachbit och den andra är Bleachbit (som root). Du måste springa både för att rensa ditt system av många dubbla historier, men att köra den första kommer bara att räcka för att rengöra den lokala användarhistoriken.
Du måste välja Redigera och sedan Inställningar när du kör programmet först. Du kan välja Dölj irrelevanta städare för att dölja alla program som inte finns i din Ubuntu-installation. Du kommer noga att försäkra dig om att skriva över filer för att dölja innehållet och starta BleachBit med datorn är avmarkerad, om du inte behöver extra säkerhet. Kontrollera att Bekräfta innan radering är markerat.
PRO TIPS: Om problemet är med din dator eller en bärbar dator, bör du försöka använda Reimage Plus-programvaran som kan skanna förvaret och ersätta korrupta och saknade filer. Detta fungerar i de flesta fall där problemet uppstått på grund av systemkorruption. Du kan ladda ner Reimage Plus genom att klicka härPå fliken Språk kontrollerar du att alla språk du har installerat programvara är markerade. Välj fliken Vitlista och lägg till något område som du behöver ignoreras i det, stäng sedan inställningsrutan och titta på listan över städare i vänster sida. Varje kommer att förklara vad som raderas när du har valt det. Tänk på att om du samtycker till att ta bort lösenord eller bokmärken med det här verktyget så kommer det att ta bort sparade data från din webbläsare. Dessutom använder Bleachbit för att rensa minnet kan orsaka systeminställningar. I vilket fall som helst, medan Bleachbit kommer att varna dig innan du tar bort något sådant så tillåter det dig fortfarande att göra det om du är överens, så var försiktig.
När du är bekväm med dina val klickar du på drivikonen för att köra städaren. När det har tagits bort din historia stänger du den och väljer sedan den andra länken för att köra Bleachbit som root superuser. Du kommer noga att bli ombedd att ange ditt lösenord. Den här nya instansen av Bleeachbit kommer inte att innehålla några anpassade GTK-teman, så det kan se ut blött och till och med ganska daterat.
Se till att öppna Redigera - Inställningar igen och ställa in samma inställningar som du ställt in under användarkontot. Gör detsamma som i vänstra panelen som tidigare. Tänk på att även om detta är ett utmärkt sätt att ta bort inte bara löparhistoriken utan alla historier och därigenom öka prestanda för din Ubuntu-installation, fungerar den som rootanvändaren slarvigt kan orsaka massiva skador. En fördel är emellertid att du kan rensa KDE-relaterade körhistorikfunktioner i Kubuntu-installationer.
Välj drivikonen när du är säker på att du har alla inställningar samma som för ditt användarkonto. Tänk på att eftersom det här fungerar under root-kontot, använder det förmodligen en äldre version av ikonen. Rengöring bör vara kort, men om du valde APT autoremove som en funktion kommer det att söka efter onödiga paket också. Detta kan spara diskutrymme och förbättra systemets prestanda, men det är inte på något sätt nödvändigt att avhjälpa de typer av dialogrutan Kör dialogrutor som du kanske har behandlat. Om du kör den här programvaran kan du också rensa listan över Bash-kommandon som du kanske har angett.
PRO TIPS: Om problemet är med din dator eller en bärbar dator, bör du försöka använda Reimage Plus-programvaran som kan skanna förvaret och ersätta korrupta och saknade filer. Detta fungerar i de flesta fall där problemet uppstått på grund av systemkorruption. Du kan ladda ner Reimage Plus genom att klicka här