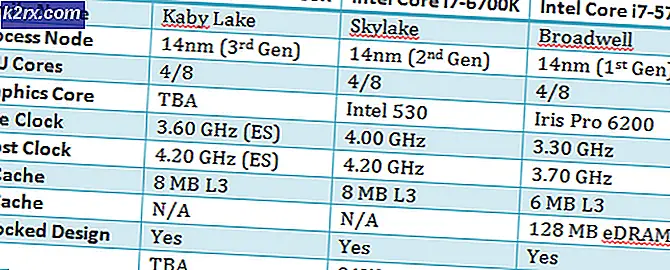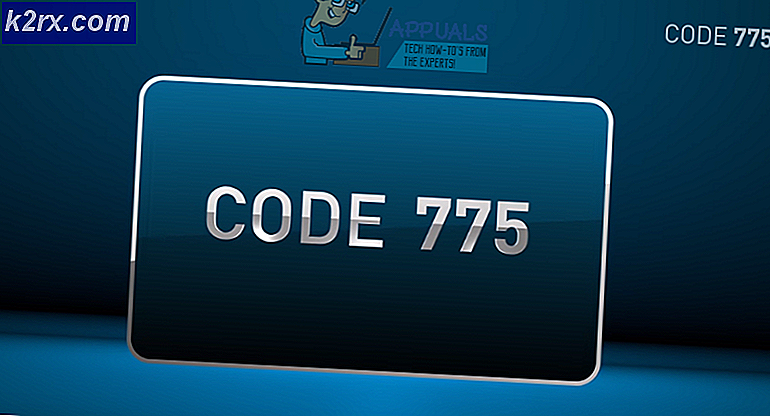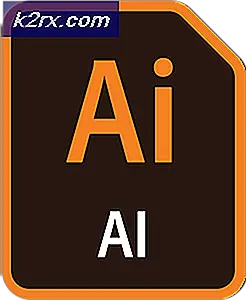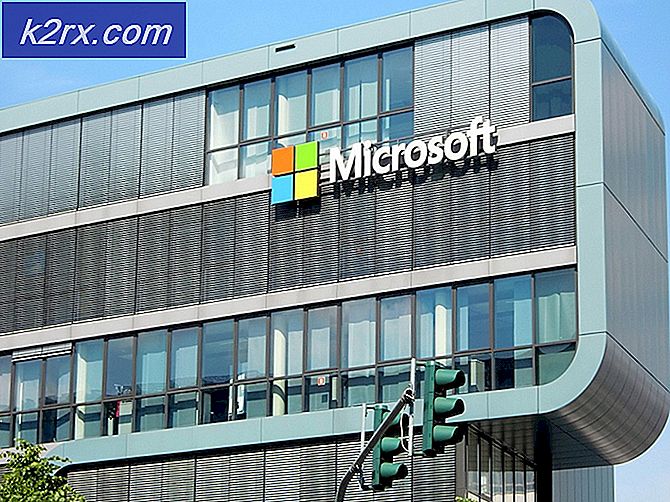Hur fixar jag Outlook-fel 0x8004210B på Windows?
Flera Windows-användare har nått oss med frågor efter att de inte har kunnat skicka e-post. Efter flera omprövningsförsök går operationen ut och följande fel visas: “(0x8004210B) Åtgärden avbröt i väntan på ett svar från den sändande (SMTP / POP3) servern ”. Efter att ha undersökt problemet rapporterar berörda användare att e-postmeddelandet förblir fast i utkorgen. Vissa användare rapporterar att om de klickar på Skicka en gång får e-postmeddelandet skickas utan problem. Problemet är inte exklusivt för en viss Windows-version eftersom det bekräftas att det förekommer i Windows 7, Windows 8.1 och Windows 10.
Vad som orsakar (0x8004210B) Outlook-felkod?
Vi undersökte just den här felkoden genom att undersöka olika användarrapporter och testa olika reparationsstrategier som rekommenderas av berörda användare. Som det visar sig finns det flera olika scenarier som kan utlösa detta felmeddelande. Här är en kortlista med potentiella synder:
Om du för närvarande kämpar för att lösa den här Outlook-felkoden (0x8004210B), kommer den här artikeln att ge dig flera olika felsökningsstrategier som i de flesta fall borde lösa problemet. Nedan hittar du en samling metoder som andra drabbade användare har använt för att lösa felet tillsammans med felmeddelandet ”Åtgärden avbröt i väntan på ett svar från den sändande (SMTP / POP3) servern ”.
Om du vill förbli effektiv och minimera intrånget, rekommenderar vi att du följer metoderna nedan i samma ordning som vi ordnade dem i. Eftersom de ordnas efter effektivitet och svårighetsgrad, bör du så småningom snubbla på en fix som löser problemet oavsett av den skyldige som orsakar problemet.
Låt oss börja!
Metod 1: Lägg till e-postkonto igen
Som det visar sig är en av de vanligaste scenarierna som kommer att utlösa (0x8004210B)är ett korrupt Outlook-e-postkonto. Vissa filer som tillhör e-postkontot kan bli skadade, så Outlook kan inte längre använda det korrekt.
Om detta scenario är tillämpligt bör du kunna lösa problemet genom att återskapa e-postkontot igen från alternativet E-post på Kontrollpanelen. Flera användare som också stött på det här problemet har rapporterat att problemet helt löstes efter att de följt instruktionerna för att lägga till e-postkontot igen.
Här är vad du behöver göra:
- Tryck Windows-tangent + R att öppna upp en Springa dialog ruta. Skriv sedan "kontrollera" och tryck Stiga på för att öppna det klassiska kontrollpanelgränssnittet.
- När du är inne i det klassiska kontrollpanelgränssnittet använder du sökfunktionen längst upp till höger på skärmen för att söka efter "e-post".
- När du har gjort det klickar du på Post (Microsoft Outlook) för resultatlistan.
- I Kontoinställningar väljer du E-post fliken och klicka på Ny…
- Inuti Lägg till konto fönstret, sätt in namnet, e-postadressen och lösenordet och klicka sedan på Nästa för att lägga till kontot.
- Vänta tills operationen är klar. Beroende på din e-postklient kan du bli ombedd att ställa in kontot manuellt.
- När det nya e-postkontot har konfigurerats, återvänd till Kontoinställningar> E-post och ta bort det gamla kontot (det som är skadat) genom att välja det och klicka på Avlägsna.
- Välj sedan det nyskapade e-postmeddelandet och klicka sedan på Ange som standard.
Om samma sak (0x8004210B)felkod förekommer fortfarande även efter det att det nya e-postkontot har konfigurerats, gå ner till nästa metod nedan.
Metod 2: Ta bort den fasta e-postadressen
På nyare Outlook-versioner är den vanligaste orsaken som kommer att utlösa(0x8004210B) Åtgärden avbröts och väntar på ett svar från den sändande (SMTP / POP3) -servern ”-felet är en situation där e-postmeddelandet innehåller en bilaga som innehåller filer som inte stöds eller helt enkelt är för stor i storlek.
Om detta scenario är tillämpligt bör du kunna lösa problemet genom att byta Outlook-läge till "Arbeta offline"och ta bort e-postmeddelandet som har fastnat i sändningsläge. Efter att ha gjort det och hanterat bilagan som hade problem med att skicka har berörda användare rapporterat att problemet löstes helt.
Här är en snabbguide om hur du tar bort ett fast e-postmeddelande i Outlook:
- Öppna din Outlook-version och välj Skicka ta emot fliken från menyfältet högst upp på skärmen.
- Navigera sedan nedan till underalternativen och klicka på Arbeta offline en gång för att koppla bort din Outlook-applikation från Internet.
- När Internet är avstängt från Outlook navigerar du till meddelandet som tidigare utlöste felmeddelandet, högerklickar på det och väljer Raderafrån snabbmenyn för att ta bort den från din e-postklient.
- Hantera bilagan, starta sedan om programmet och inaktivera arbetsläget.
- Försök att skicka e-postmeddelandet igen och se om problemet nu är löst.
Om du fortfarande stöter påÅtgärden avbröts i väntan på ett svar från den sändande (SMTP / POP3) servern fel, gå ner till nästa metod nedan.
Metod 3: Ta bort det fasta läskvittot
Ett annat scenario som kommer att orsaka(0x8004210B) Åtgärden avbröts i väntan på ett svar från den sändande (SMTP / POP3) server ”-felet är ett fast läskvitto. Men saken med kvitton i Outlook är att de är helt osynliga i utkorgen, så det är svårt att ta bort dem.
Flera Windows-användare som också stötte på det här problemet har rapporterat att de lyckades ta bort det fasta kvittot med hjälp av ett Microsoft-supportverktyg som heter MFCMAPI. Även om detta är ett verktyg som ursprungligen syftade till att ge ”låg nivå” support för utvecklare så att de kan komma åt Outlook-datalagrar, är det också ett praktiskt verktyg för vanliga användare som vill göra avancerad felsökning.
Här är en snabbguide för hur du använder MFCMAPI för att radera det fasta läskvittot som orsakar felmeddelandet:
- Besök den här GritHub-länken (här) och ladda ner den senaste versionen av MFCMAPI-körbar. Skaffa den första versionen om du använder 32-bitars eller hämta den andra om du använder en 64-bitars Windows-version.
- När nedladdningen är klar, använd ett extraktionsverktyg som WinZip eller WinRar för att extrahera den körbara filen som måste köras.
- Dubbelklicka på den körbara som du precis extraherat.
- När du är inne i MFCMAPI-applikationen, gå till Session> Inloggning från menyfältet högst upp.
- På nästa skärm väljer du den Outlook-profil som du vill redigera och klickar på Ok.
- Dubbelklicka på databasen som har Standardbutik satt till Sann.
- När du väl är inne i Rot- Brevlåda, högerklicka på den översta nivån och välj Öppna innehållstabellen från den nyligen visade snabbmenyn.
- Inuti läsinstansen ska du se ett objekt med ett ämne som är prefix med "Läsa:“. Välj Läs instansoch klicka sedan på Insatser fliken från menyfältet högst upp och välj Skicka> Avbryt skicka.
Notera: Om du inte ser detta betyder det att problemet inte orsakas av ett fast läskvitto. I det här fallet går du direkt ner till nästa metod nedan.
- När du har gjort detta, se till att samma post är vald och gå sedan till Åtgärder> Radera meddelande. Välj sedan alternativet säger Permanent radering som passerar DELETE_HARD_DELETEoch välj Ok för att spara ändringarna.
- Stäng alla fönster som du tidigare navigerade tillhörande MFCMAPI, starta om datorn och öppna Outlook för att se om problemet har lösts vid nästa systemstart.
När denna procedur har utförts, replikera beteendet som tidigare utlöste “Åtgärden avbröts i väntan på ett svar från den sändande (SMTP / POP3) servernfel och se om problemet nu är löst.
Om du fortfarande stöter på samma problem, gå ner till nästa metod nedan.
Metod 4: Avinstallera störningar från tredje part (om tillämpligt)
Baserat på olika användarrapporter kan detta problem också uppstå på grund av en överskyddande AV-svit från tredje part som blockerar Outlook från att kommunicera med e-postservern. Som det visar sig finns det flera tredjepartssviter som är kända för att orsaka detta problem på Windows 10 (inklusive McAfee och Kaspersky).
Om detta scenario är tillämpligt bör du kunna lösa “Åtgärden avbröts i väntan på ett svar från den sändande (SMTP / POP3) servern fel genom att avinstallera tredje parts säkerhet och se till att alla kvarvarande filer tas bort.
Här är en snabbguide för att avinstallera säkerhetspaketet utan att lämna kvar kvarvarande filer som kan fortsätta att producera detta fel:
- Öppna en dialogruta Kör genom att trycka på Windows-tangent + R. När du är inne i rutan Kör skriver du “Appwiz.cpl” och tryck Stiga på för att öppna upp Program och funktioner meny.
- Inuti Program och funktioner på skärmen, bläddra ner genom listan över applikationer och hitta AV-sviten från tredje part som du vill avinstallera. När du lyckats hitta den högerklickar du på den och väljer Avinstallerafrån den nyligen visade snabbmenyn.
- När avinstallationen är klar följer du den här artikeln (här) för att säkerställa att du inte lämnar någon kvarvarande fil som kan utlösa samma fel i framtiden.