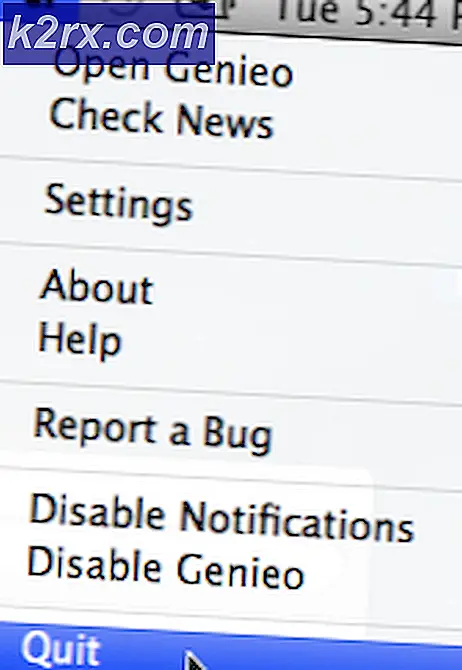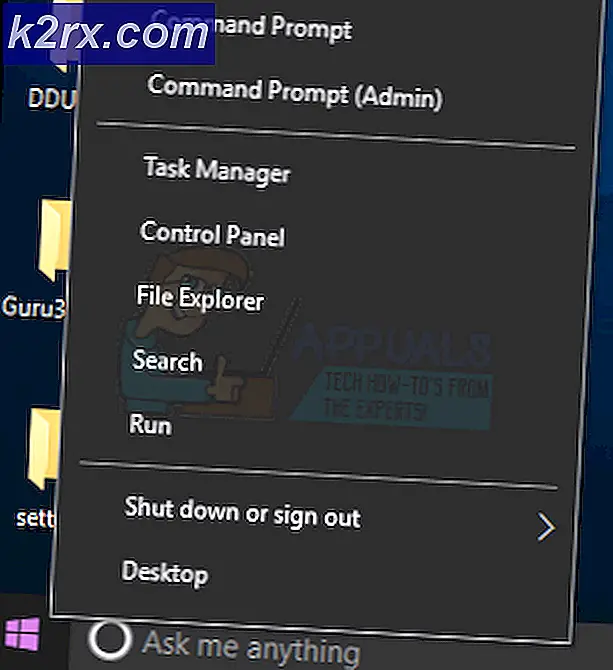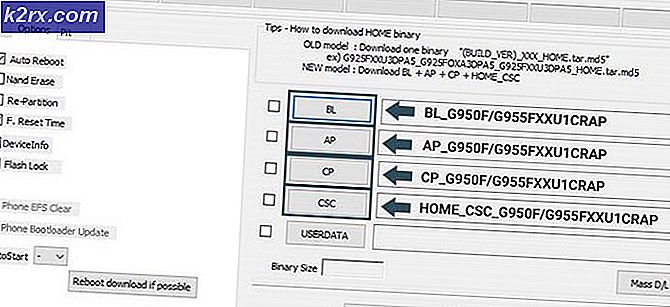Fix: Ångstopp på förberedelser för att starta
Spel kan misslyckas med att starta på grund av ett antal olika skäl. Det är väldigt fel att säga att det bara finns ett specifikt problem som orsakar att Steam blir fast eftersom varje dator har sin egen unika maskin- och programkonfiguration. När du fastnar med detta problem betyder det att spelen kraschar omedelbart efter att de lanserats.
Vi har utvecklat en generell guide för att hjälpa dig att räkna ut ditt problem och fixa det. Det finns många lösningar listade. Felsök felsök från den första lösningen och arbeta dig ner.
Reparera korrupta systemfiler
Hämta och kör Reimage Plus för att skanna efter korrupta filer härifrån, om filer visar sig vara korrupta och saknar reparation och kontrollera om det fortfarande fastnar, om det är så försök de lösningar som anges nedan.
Lösning 1: Uppdaterar din Windows
Ibland kräver vissa spel den senaste versionen av ramverket som ska installeras och köras på din dator. Om det inte är, är spelets krav inte uppfyllt och det kraschar i obestämd tid.
- Klicka på Start och skriv i dialogrutan Inställningar . Klicka på programmet som returnerar i sökresultaten. Klicka på Uppdatera och säkerhetsknappen .
- Här hittar du Sök efter uppdateringar på fliken Windows Update . Nu kommer Windows att kontrollera efter eventuella tillgängliga uppdateringar och utföra dem efter nedladdning.
Lösning 2: Uppdatera dina drivrutiner
Se alltid till att dina drivrutiner är aktuella. Dessa inkluderar ljud, video, grafikdrivrutiner etc. Uppdatera även andra drivrutiner som DirectX.
- Tryck på knappen ⊞ Win (windows) + R för att få fram körfönstret (se till att köra det som administratör).
- Skriv i dialogrutan dxdiag . Detta öppnar DirectX-diagnostikverktyget. Det kommer att lista alla tillgängliga hårdvaror som är installerade på datorn tillsammans med versionerna av programvaran.
- Använd ditt officiella hårdvarunamn för att söka efter de senaste drivrutinerna och ladda ner dem via internet.
Lösning 3: Verifiera spelets integritet
Om ditt spel fortsätter att sitta fast, finns det en risk för att dina extraherade spelfiler är korrupta. Följ följande steg för att verifiera integriteten i spelfilerna.
- Starta om datorn och starta om Steam.
- Gå över till biblioteket och högerklicka på spelet som ger dig problem.
- Klicka på dess egenskaper och välj de lokala filerna
- Klicka på Verifieringsintegriteten för spelcache- knappen och Steam kommer att verifiera det spelet om några minuter.
Förhoppningsvis, efter att ha utfört ovanstående steg, kommer din ånga inte ge något problem.
Lösning 4: Inaktivera oönskade program
En annan fråga som användare kan möta är att många bakgrundsprocesser kan vara aktiva. vilket resulterar i att inte tillräckligt med minne på RAM för att Steam ska fungera korrekt. Vad du kan göra är att öppna uppgiftshanteraren och avsluta alla onödiga processer och starta om Steam.
- Starta din uppgiftshanterare genom att trycka på knappen ⊞ Win + R. Det här ska popup-programmet Run. I dialogrutan skriv taskmgr . Detta ska öppna uppgiftshanteraren.
- Avsluta alla oönskade processer som Skype, webbläsare, uppdaterare etc. Starta om Steam med Steam.exe och förhoppningsvis fungerar det som förväntat.
Lösning 5: Kontrollera spelkraven
Spel kan också misslyckas med att starta om din dator är på eller under de angivna specifikationerna. Glöm inte att jämföra datorns specifikationer med spelkraven. Observera att en maskin i närheten av de angivna specifikationerna kanske inte fungerar. I så fall rekommenderas att du uppgraderar ditt system.
Lösning 6: Inaktivera Windows Defender
Windows Defender rapporteras också orsaka problem vid lanseringen av spel. Det rekommenderas att inaktivera det och försök att starta Steam, men gör det själv på egen risk.
- Tryck på ⊞ Win + R-knappen och i dialogrutan typ gpedit. msc .
- En lokal grupprincipredigerare kommer framåt. Klicka på fliken Datorkonfiguration och välj Administrativa mallar .
- Här ser du en mapp med Windows-komponenter . Klicka på den och välj Windows Defender .
- Här hittar du ett antal olika alternativ. Bläddra igenom dem och välj Stäng av Windows Defender .
- Välj Aktiverad för att stänga av Windows Defender. Använd inställningar och tryck på OK.
När du har slutfört ovanstående steg ska din Windows Defender stängas av. Starta om datorn och starta om Steam med Steam.exe. Det är att föredra att starta det med administrativa privilegier. För att göra så högerklickar du på din klient och väljer Kör som administratör .
Lösning 7: Installera om Steam
Om ovanstående steg inte verkar fungera kan du äntligen tillgripa installationen av din Steam-klient samtidigt som din data i spelet är säker. För att göra det, följ instruktionerna nedan.
Observera att eventuella avbrott under kopieringsprocessen kommer att korrumpera filerna och du måste ladda ner hela innehållet igen igen. Fortsätt bara med den här lösningen om du är säker på att datorn inte kommer att avbrytas.
- Navigera till din Steam-katalog . Standardplatsen för din katalog är C: / Program Files (x86) / Steam.
- Leta reda på följande filer och mappar:
SteamApps (mapp)
Userdata (mapp)
Steam.exe (Application)
Ssfn (talföljd)
- Ta bort alla andra filer / mappar och starta om datorn.
- Återstart Steam och förhoppningsvis börjar det uppdatera sig. När uppdateringen är klar kommer det inte finnas någon typ av problem med Steam-klienten.
PRO TIPS: Om problemet är med din dator eller en bärbar dator, bör du försöka använda Reimage Plus-programvaran som kan skanna förvaret och ersätta korrupta och saknade filer. Detta fungerar i de flesta fall där problemet uppstått på grund av systemkorruption. Du kan ladda ner Reimage Plus genom att klicka här