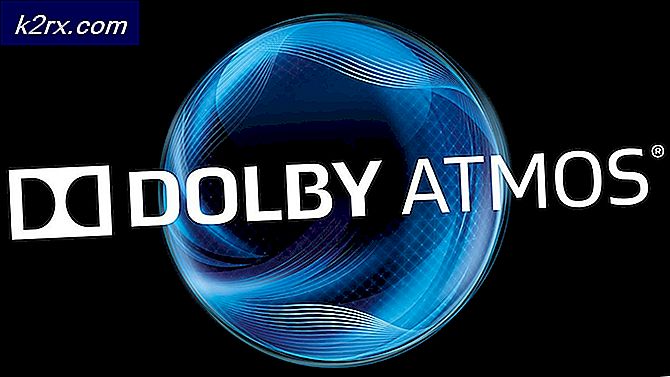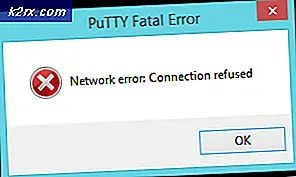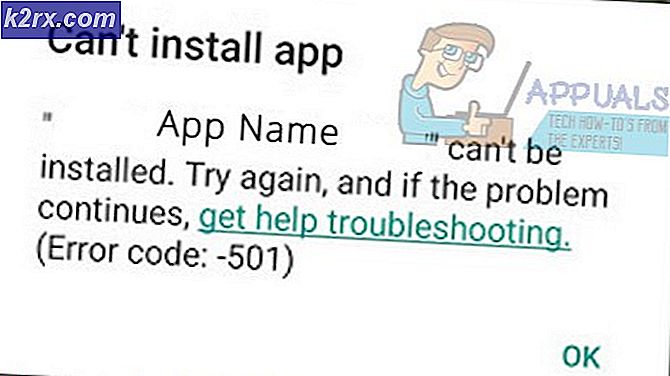Hur fixar jag ett fel i 'Publisher har upptäckt ett problem' i Windows?
Flera Windows-användare har stött på ”Publisher har upptäckt ett problem i filen du försöker öppna” när de försöker öppna en fil med Publisher. Detta händer med båda filerna som skapades i detta Publisher-program eller erhållits externt. Som det visar sig bekräftas att detta problem uppstår med Windows 7, Windows 8.1 och Windows 10.
Vad orsakar felet ”Publisher har upptäckt ett problem”?
Vi undersökte just denna fråga genom att undersöka olika användarrapporter och testa olika reparationsstrategier som andra berörda användare har rekommenderat. Som det visar sig är flera olika scenarier kända för att producera detta fel. Här är en kortlista med synder som kan vara ansvariga för denna fråga:
Om du för närvarande kämpar för att lösa problemet ‘Utgivaren har upptäckt ett problem 'fel, den här artikeln ger dig flera olika reparationsstrategier som bör sluta lösa problemet. Nedan hittar du en samling potentiella korrigeringar som har bekräftats vara effektiva av minst ett problem.
Om du vill vara så effektiv som möjligt, rekommenderar vi att du följer korrigeringarna nedan i samma ordning som vi ordnade dem i. Så småningom bör du snubbla på en åtgärd som löser problemet oavsett den skyldige som orsakar problemet.
Låt oss börja!
Metod 1: Inaktivera AV-skydd från tredje part (om tillämpligt)
Historiskt är Publisher känt för att ha kompatibilitetsproblem med vissa säkerhetsalternativ från tredje part - särskilt med Norton-produkter. Om du använder Norton (eller en annan AV-enhet från tredje part) bör du starta den här felsökningsguiden genom att se till att en extern AV inte stör Publisher.
Om detta scenario gäller din nuvarande situation bör du inaktivera realtidsskyddet för din AV. Om det inte fungerar bör du gå upp för att avinstallera den överskyddande sviten och återgå till det inbyggda verktyget för att se om ‘Utgivaren har upptäckt ett problem 'fel slutar inträffa.
Om felet inte inträffar medan AV från tredje part tas bort är det uppenbart att det tidigare var källan till konflikten.
Låt oss börja med att inaktivera realtidsskyddet för din tredje parts säkerhetssvit och se om problemet slutar uppstå. Men kom ihåg att stegen för att göra detta kommer att skilja sig beroende på vilken tredje parts AV du använder. I de flesta fall kommer du att kunna göra detta direkt från aktivitetsfältets meny.
När du lyckats inaktivera realtidsskyddet, se om problemet nu är löst genom att försöka öppna den Publisher-fil som tidigare utlöste ‘Utgivaren har upptäckt ett problem 'fel för att se om problemet har åtgärdats.
Om samma problem fortfarande uppstår är chansen att säkerhetsinställningarna som orsakar problemet (av din AV) fortfarande är på plats. I det här fallet måste du avinstallera programmet helt och hållet för att säkerställa att problemet inte orsakas av din tredje parts säkerhetssvit.
För att avinstallera den aktiva säkerhetspaketet och se till att du inte lämnar några kvarvarande filer som fortfarande kan underlätta uppenbarelsen av det här problemet, följ den här steg för steg-artikeln (här).
Efter att tredjepartssviten har tagits bort startar du om datorn och upprepar den åtgärd som tidigare utlöste ‘Utgivaren har upptäckt ett problem 'fel.
Om detta scenario inte var tillämpligt eller om du fortfarande stöter på samma felmeddelande även efter att du följt instruktionerna ovan, gå ner till nästa metod nedan.
Metod 2: Duplicera .pup-filen
Om du letar efter en snabb och smärtfri lösning som slutar lösa problemet med minimal ansträngning kan du försöka kopiera filen och öppna den nya kopian med Publisher istället. Flera berörda användare som har gjort detta har rapporterat att ‘Utgivaren har upptäckt ett problem 'fel uppträdde inte längre med den nya kopian.
Det finns ingen officiell förklaring till varför den här metoden är effektiv, men vissa berörda problem antar att vissa egenskaper kommer att gå vilse under kopieringsproceduren, vilket slutar lösa problemet.
För att använda den här korrigeringen högerklickar du bara på den Publisher-fil som orsakar problemet och väljer Kopiera från den nyligen visade snabbmenyn.
Högerklicka på ett tomt skrivbord / en fil utforskar utrymme och välj Klistra från snabbmenyn för att skapa en kopia av Utgivare fil.
När den nya filen har erhållits öppnar du den och ser om ‘Utgivaren har upptäckt ett problem 'fel slutar inträffa.
Men kom ihåg att den här metoden inte löser de bakomliggande orsakerna till problemet. Så om en annan skyldig orsakar detta problem med flera Utgivare filer, förvänta dig att felet återkommer omedelbart.
Om du fortfarande stöter på samma problem eller letar efter en permanent lösning, gå ner till nästa metod nedan.
Metod 3: Dölja bilder med Graphics Manager
Som det visar sig kan detta problem också uppstå på grund av någon form av filkorruption som finns i Publisher-filen som du försöker öppna. Vissa användare som också stött på samma problem har rapporterat att de äntligen lyckades öppna filen utan problem efter att de öppnat Publisher's Graphics Manager och dolt visningen av bilder.
Efter att de gjorde detta och sparade ändringarna kunde de öppna filen som tidigare misslyckades med ‘Utgivaren har upptäckt ett problem 'fel. I de flesta fall slutade felmeddelandet uppstå.
Men kom ihåg att det här liknar metoden ovan är mer en lösning än en fix. Om någon form av filkorruption orsakar detta fel är det troligt att det kommer tillbaka med en annan fil.
Om du vill använda den här korrigeringen följer du instruktionerna nedan för att dölja bilderna för Publisher-filerna med Grafikhanteraren:
Notera: Du bör kunna följa instruktionerna nedan oavsett din Office-version.
- Öppna Publisher och gå till menyfältet högst upp. När du är där väljer du Se fliken och markera rutan för Grafikchef.
- När Graphics Manager är aktiverat, flytta ner till höger meny (Graphics Manager) och klicka på Ändra bildvisning.
- När du väl är inne i Bildvisning menyn, ställ in växeln till Dölj bilder och klicka Ok för att spara ändringarna.
- Stäng strömmen Utgivare öppna sedan filen som tidigare visade felmeddelandet och se om åtgärden lyckades den här gången.
Om samma sak ‘Utgivaren har upptäckt ett problem 'fel uppstår fortfarande, gå ner till nästa metod nedan.
Metod 4: Återställa data med funktionen Infoga text
Om du stöter på problemet även efter att ha följt instruktionerna ovan har du sannolikt att göra med en korrupt eller en fil som inte stöds av din Publisher-version. Du kanske använder en mycket föråldrad version av utgivaren, eller filen som du försöker öppna är inte en utgivarfil.
I sådana situationer borde du kunna lösa problemet genom att rädda en del av innehållet med funktionen Infoga / Textfil. Flera användare som har påverkats av detta problem har rapporterat att de kunde återställa de flesta av sina data genom att följa instruktionerna nedan.
Här är en snabbguide för återhämtning Utgivare data med funktionen Infoga text:
- Öppna din Utgivare app och skapa en ny tom arbetsyta genom att gå till Nytt> Tomt.
- När den nya filen har skapats, gå till Föra in fliken (från menyfältet högst upp) och klicka på Infoga fil eller Infoga text fil (beroende på din Utgivare version).
- När du är inne i fönstret Infoga text väljer du .pub-filen som du stöter på problem med och klickar på Ok.
- Nu när innehållet importeras till den nya filen ordnar du det och sparar sedan filerna med funktionen Spara som.
- Öppna den nyskapade filen igen och se om ‘Utgivaren har upptäckt ett problem 'felet har lösts.
Om du fortfarande stöter på samma problem, gå ner till nästa metod nedan.
Metod 5: Skapa undernyckeln PromptForBadFiles
Om ingen av metoderna ovan har tillåtit dig att lösa problemet är det troligt att din Publisher-installation saknar en registernyckel PromptForBadFiles.Flera berörda användare som tidigare kämpade för att öppna flera inbyggda Publisher-filer har rapporterat att denna procedur har fixat proceduren på obestämd tid.
Denna procedur är lite tråkigare eftersom det innebär att göra några registerredigeringar, men det löser problemet för gott (du kommer inte att stöta på ‘Utgivaren har upptäckt ett problem 'fel igen).
Notera: Detta rapporteras vanligtvis vara effektivt med äldre versioner av utgivaren, men vi kommer att innehålla instruktioner om hur du korrigerar den oavsett din version.
Här är en snabbguide om hur du skapar PromptForBadFiles undernyckel för att lösa ‘Utgivaren har upptäckt ett problem 'fel när du öppnar Publisher-filer:
- Tryck Windows-tangent + R att öppna upp en Springa dialog ruta. Skriv sedan 'Regedit' och tryck Stiga på att öppna upp Register Redaktör. När du ser UAC (användarkontokontroll)snabb, klicka Ja att bevilja administrativa privilegier.
- När du är inne i registerredigeraren navigerar du till en av följande platser, beroende på din utgivarversion:
Utgivare 2016: HKEY_CURRENT_USER \ Software \ Microsoft \ Office \ 16.0 \ Publisher Utgivare 2007: HKEY_CURRENT_USER \ Software \ Microsoft \ Office \ 12.0 \ Publisher Utgivare 2003: HKEY_CURRENT_USER \ Software \ Microsoft \ Office \ 11.0 \ Publisher Utgivare 2002: HKEY_CURRENT_USER \ Software \ Microsoft \ Office \ 10.0 \ Publisher Utgivare 2000: HKEY_CURRENT_USER \ Software \ Microsoft \ Office \ 9.0 \ Publisher
- Med Publisher-tangenten vald, gå till toppen av menyn och välj Redigera> Nytt> Dword (32-bitars värde).Namnge sedan den nyskapade filen PromptForBadFiles.
- När PromptForBadFiles-nyckeln har skapats dubbelklickar du på den. När du är inne i Redigera DWORD (32-bitars) Värde fönstret, ställ in basen till Hexadecimal och Värdedata till 1 innan du klickar på Ok.
- När du lyckats skapa den nya filen och ställt in värdet därefter stänger du registerredigeraren och öppnar filen som tidigare orsakade felet igen.
Om du fortfarande ser ‘Utgivaren har upptäckt ett problem 'fel, gå ner till nästa metod nedan.
Metod 6: Reparera kontorsinstallationen
Om ingen av metoderna ovan har tillåtit dig att lösa problemet är det troligt att du stöter på det här problemet på grund av någon form av korruption i din Office-installation. Andra användare som hanterar samma problem har lyckats lösa problemet genom att reparera kontorsinstallationen med menyn Program och funktioner.
Denna procedur uppdaterar alla komponenter i din Office-installation utan att påverka dina filer eller användarinställningar. Här är en snabbguide för reparation av Office-installationen:
- Öppna en Springa genom att trycka på Windows-tangent + R. Skriv in textrutan “Appwiz.cpl” och tryck Stiga på för att öppna upp Program och funktioner skärm.
- När du väl är inne i Program och funktioner , bläddra ner genom listan över installerade applikationer och leta reda på din Kontor installation. När du lyckats hitta den högerklickar du på den och väljer Förändra från den nyligen visade snabbmenyn.
- Välj vid den första reparationsprompten Snabb reparation från listan över tillgängliga alternativ och klicka sedan på Reparera för att inleda förfarandet.
- Vänta tålmodigt tills processen är klar, starta sedan om datorn och se om problemet är löst vid nästa systemstart.
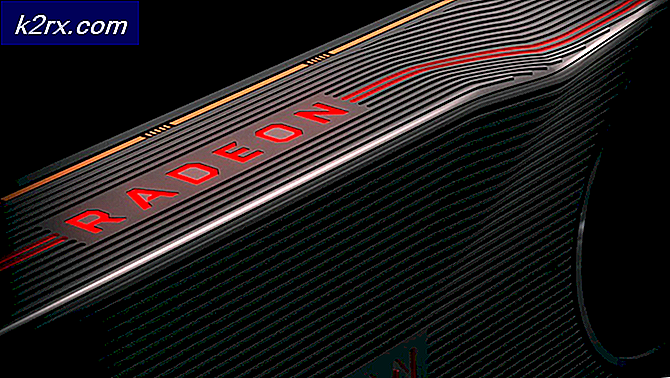

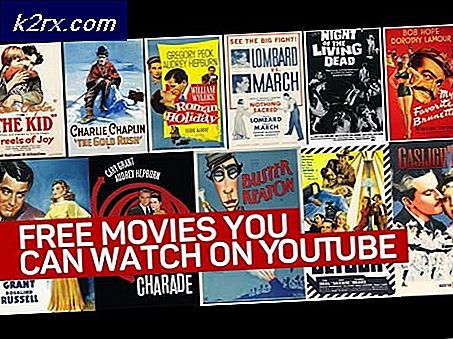

![[Uppdatering] Windows 10-sökning kan ge tomma resultat sannolikt på grund av Bend Cloud-integrering. Så här får du det att fungera igen](http://k2rx.com/img/105193/update-windows-10-search-might-give-blank-results-likely-due-to-backend-bing-cloud-integration-heres-how-to-get-it-worki-105193.jpg)